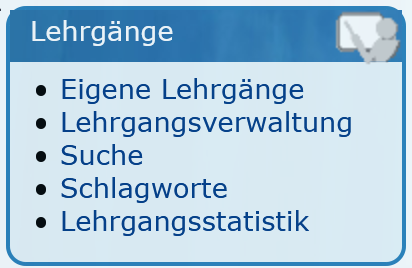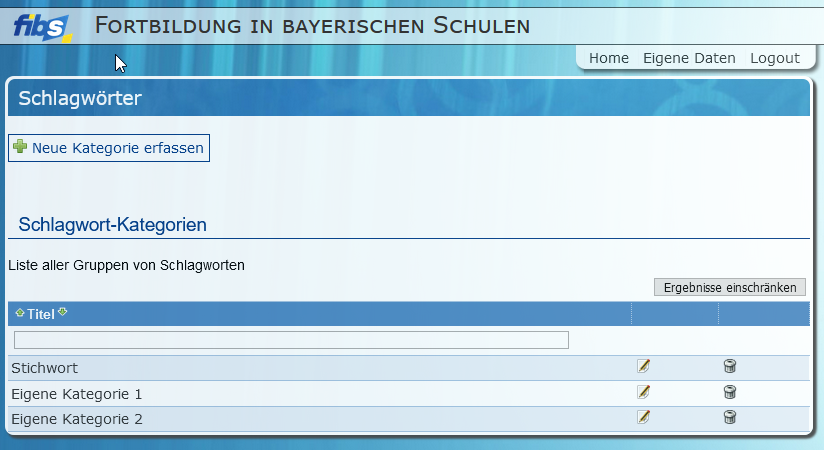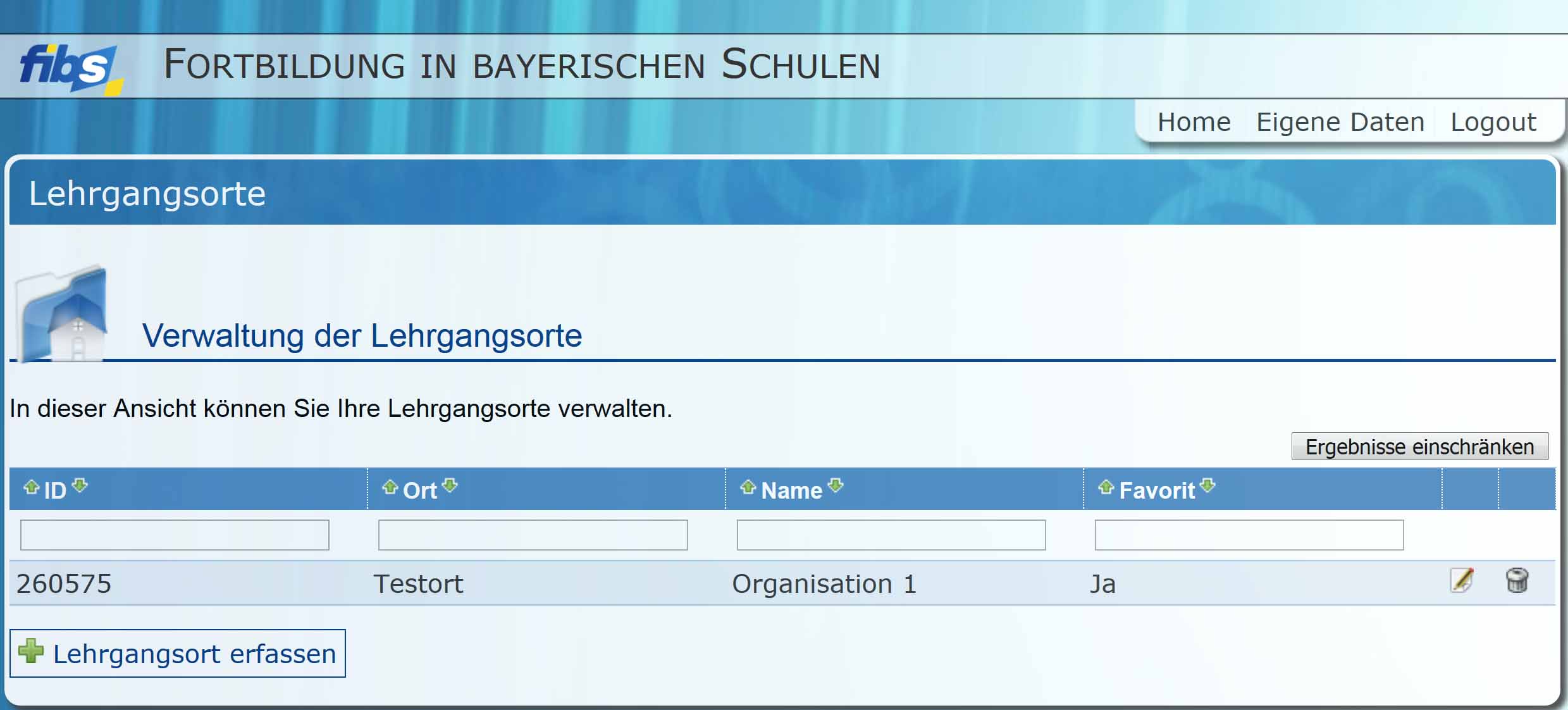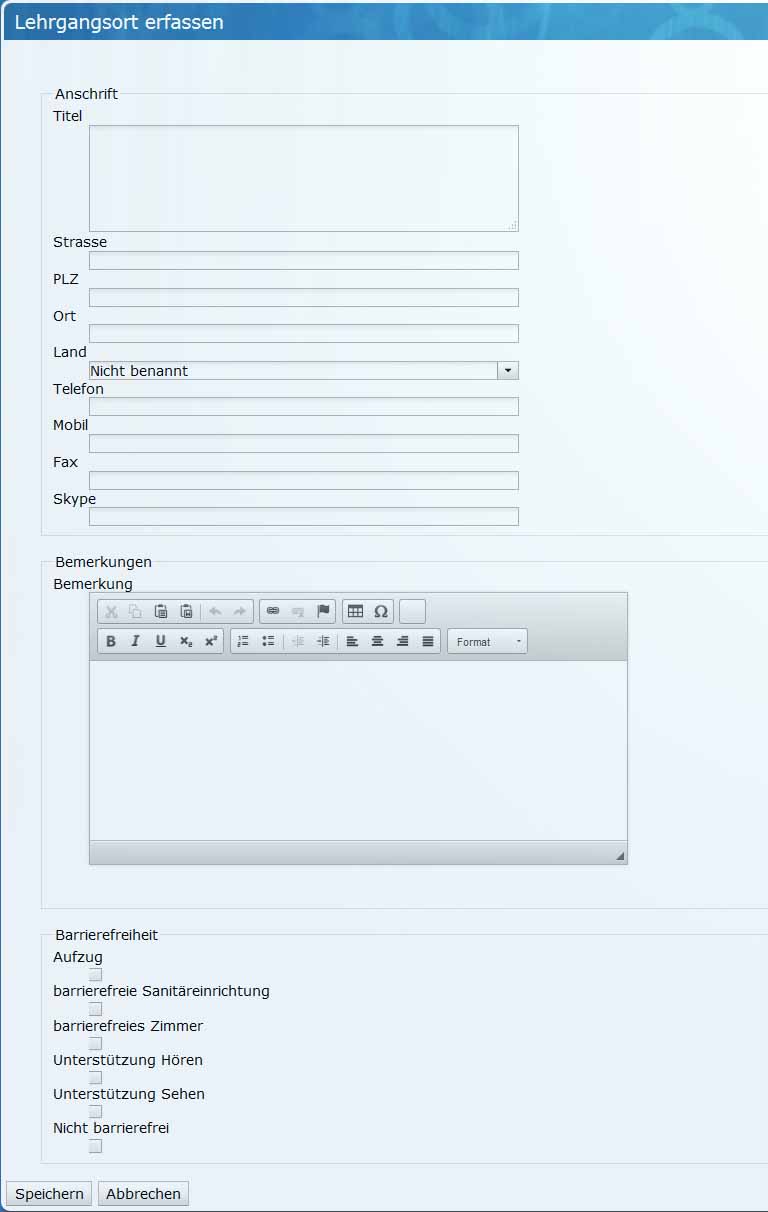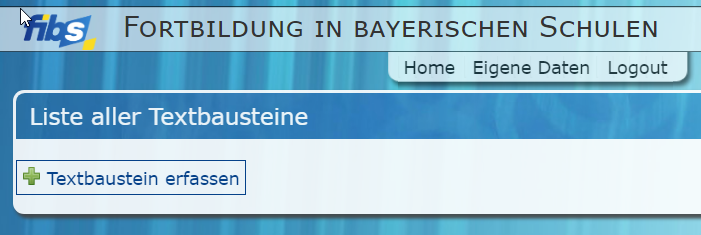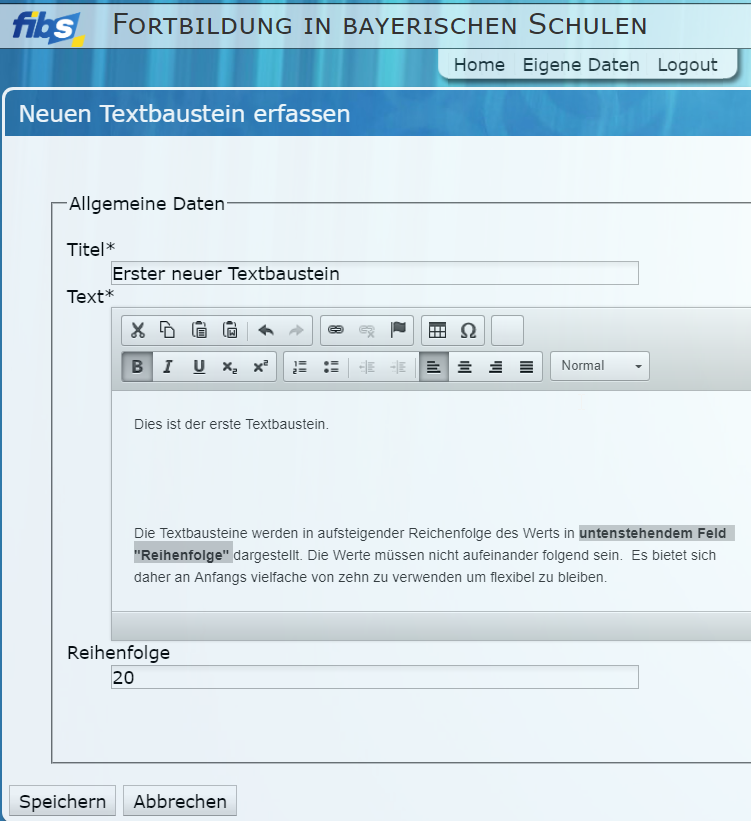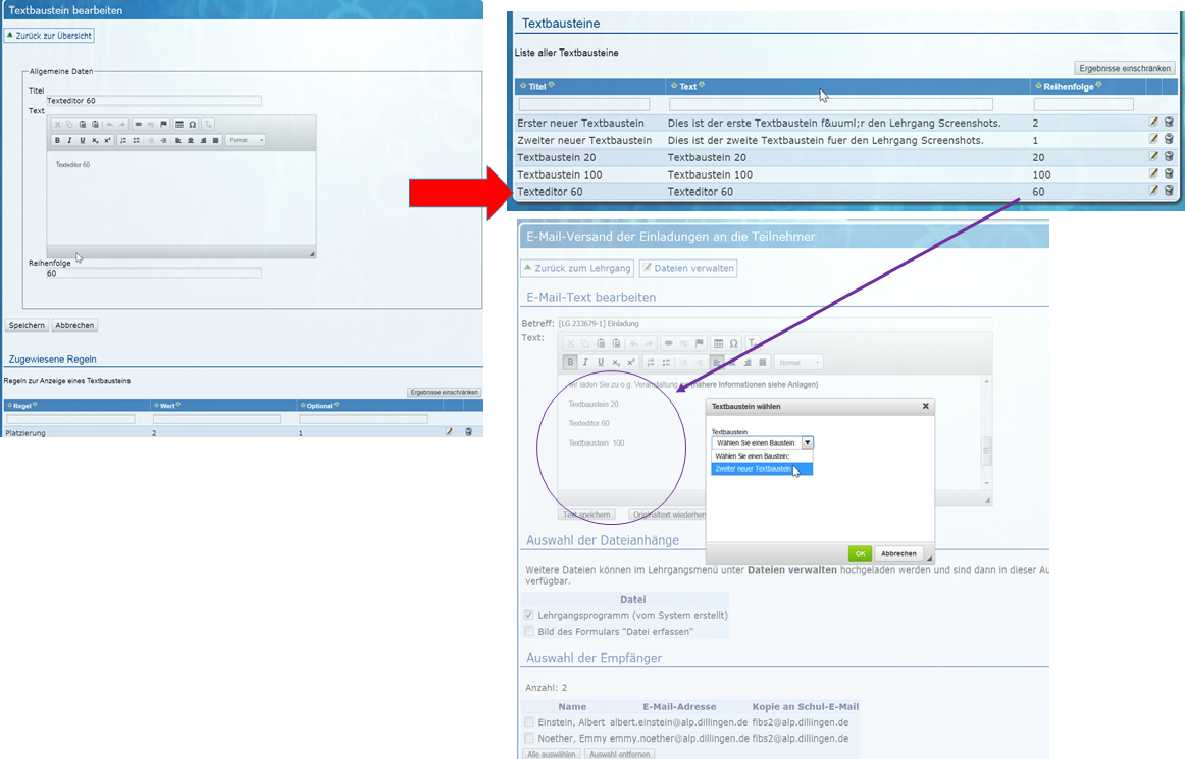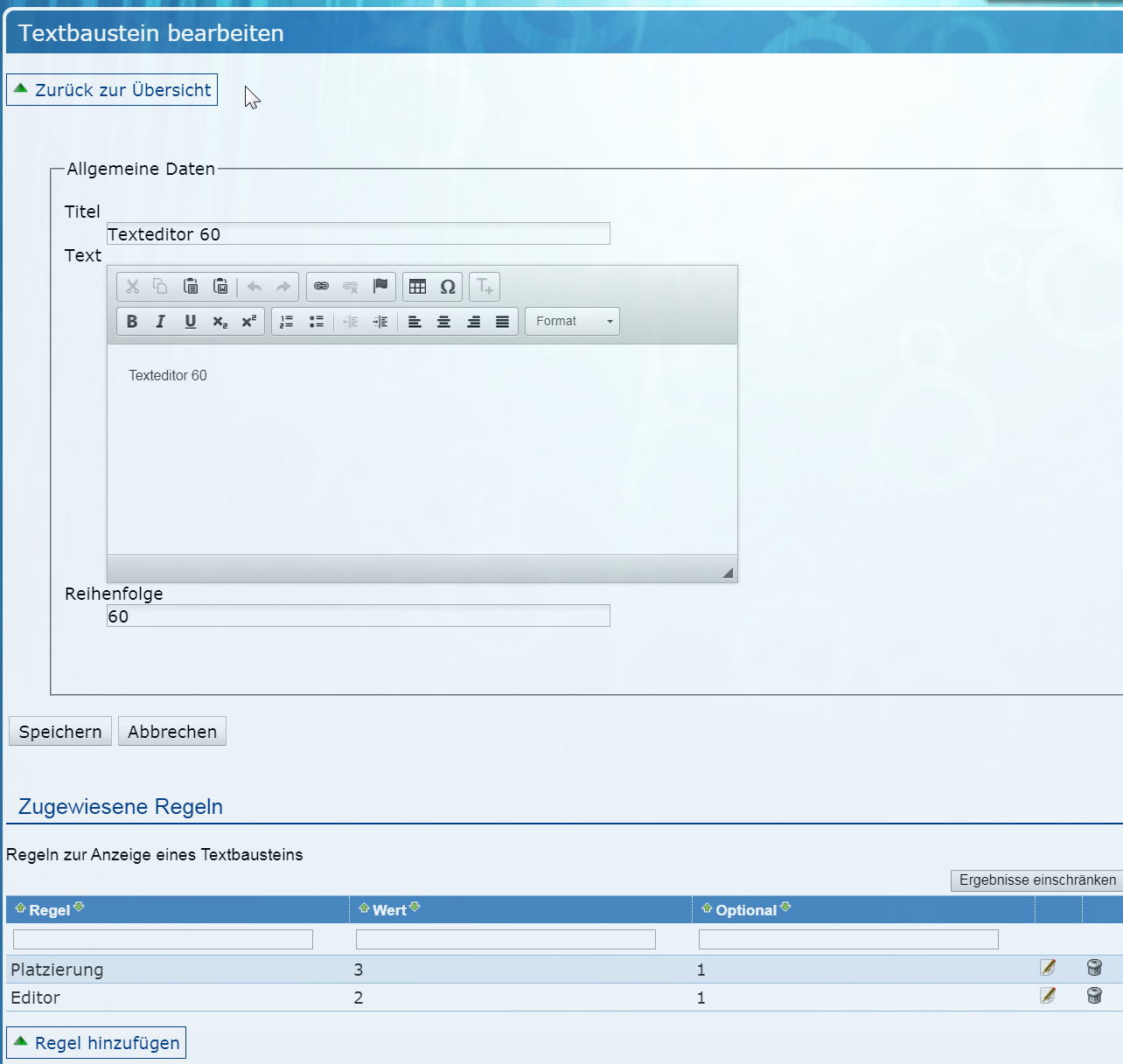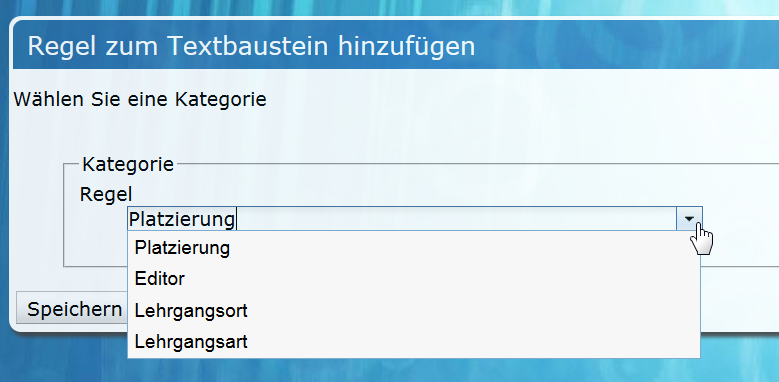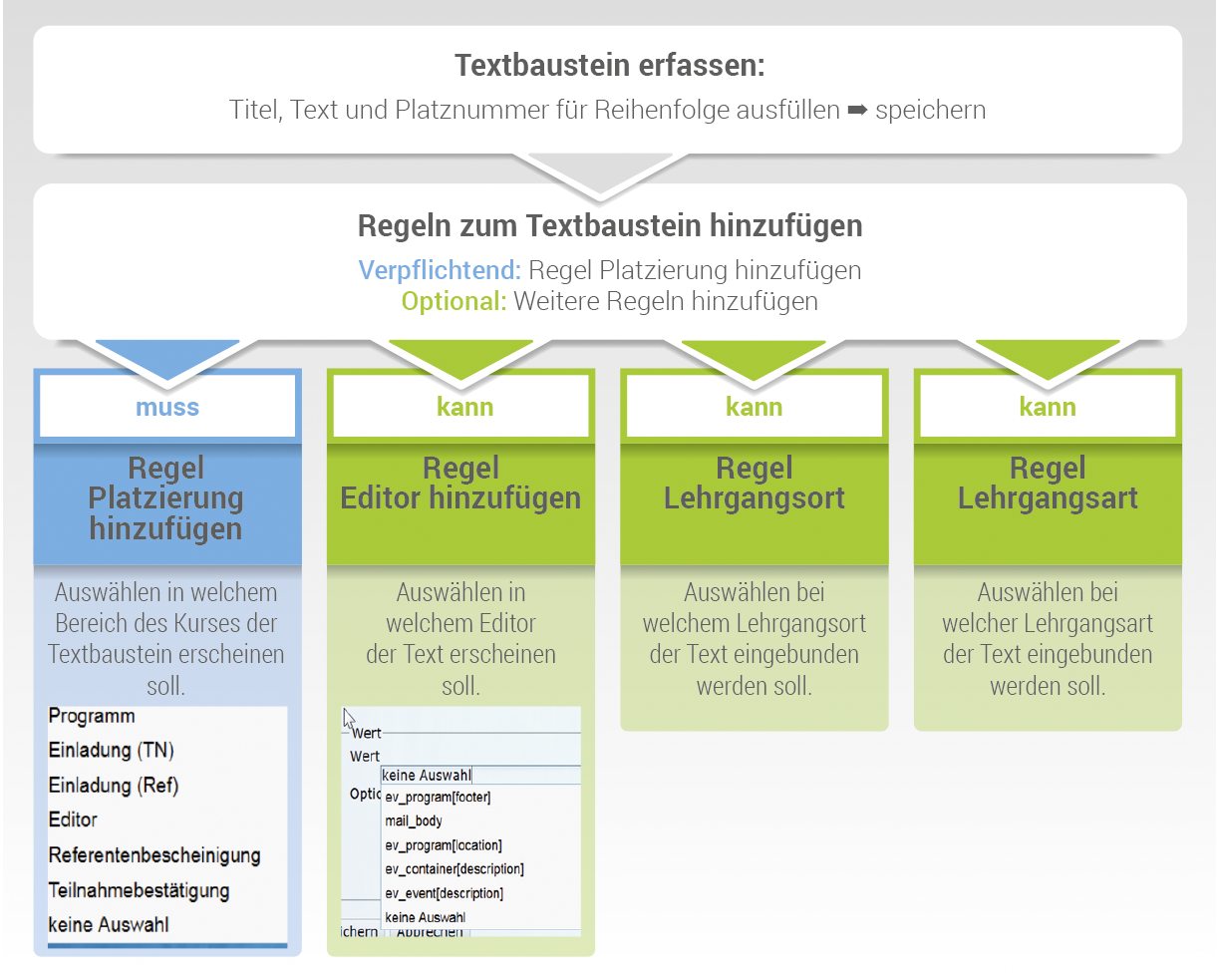Kategorien der Schlagworte
Schlagworte gibt es
- für die einzelnen Veranstaltungen.
- für die Organisation.
Zur Vergabe von Schlagworten sind unterschiedliche Berechtigungen notwendig.
- Zur Charakterisierung der einzelnen Veranstaltungen (Lehrgänge) sollten Schlagworte vergeben werden. Eine kategorisierte Vergabe ist in der Kachel „Lehrgänge“ unter dem Menüpunkt „Schlagworte“ möglich. Das Formular „Schlagwörter“ ermöglicht neue Kategorien von Schlagworten über die Schaltfläche „Neue Kategorie erfassen“

. Innerhalb dieser Kategorien sind die dazugehörigen Schlagworte aufgelistet und lassen sich bearbeiten und löschen
und löschen  .
.
Hierzu sind mindestens die Berechtigungen der Rolle „Administration“ im Modul „Organisation“ notwendig. (Siehe auch Kapitel 6: Rechtevergabe) - Die Schlagworte der Organisation können nur zentral von der Systemadministration in Dillingen vergeben bzw. geändert werden.
Lehrgangsorte verwalten
Um eine Veranstaltung an einem neuen Lehrgangsort anzulegen, muss der neue Lehrgangsort zuvor separat erfasst werden. Dieser steht dann für alle künftigen Veranstaltungseingaben als Vorlage zur Verfügung, sofern er als Favorit markiert wurde. Die von Ihnen verwalteten Lehrgangsorte sind nur für Ihre Organisation sichtbar.
Lehrgangsorte anzeigen
Sie können sich eine Liste aller bereits eingetragenen Lehrgangsorte anzeigen lassen. Klicken Sie dazu auf der Startseite in der Kachel „Organisationen“ auf den Menüpunkt „Lehrgangsorte“. Es öffnet sich das Formular „Lehrgangsorte“. (siehe Bild 1)
In dieser Gesamtliste werden Ort, Name und Favorit jedes Lehrgangsortes angezeigt. Als „Favorit“ sollten alle regelmäßig wiederkehrenden Lehrgangsorte markiert werden. Nur diese stehen Ihnen bei der Anlage einer neuen Veranstaltung zur Verfügung. Die Details eines Lehrgangsortes können Sie mit der Schaltfläche „Bearbeiten“ ![]() anzeigen lassen.
anzeigen lassen.
Hinweis: Ein bestehender Lehrgangsort kann nur dann gelöscht werden ![]() , wenn er noch in keiner Veranstaltung verwendet wurde.
, wenn er noch in keiner Veranstaltung verwendet wurde.
Neuen Lehrgangsort erfassen
Möchten Sie einen neuen Lehrgangsort erfassen, so klicken Sie im Formular „Lehrgangsorte“ ganz unten auf die Schaltfläche ![]() . (siehe Bild 2)
. (siehe Bild 2)
Es öffnet sich das Formular „Lehrgangsort erfassen“. (siehe Bild 2) Das Formular ist gegliedert in drei Bereiche: Anschrift, Bemerkungen und Barrierefreiheit. Im Bereich „Anschrift“ können Sie die Adress- und Kontaktdaten für diesen Lehrgangsort hinterlegen.
Im Bereich „Bemerkungen“ können Sie ergänzende Hinweise zum Lehrgangsort, zur Anreise, zu den Räumen oder zu einer Kontaktperson vor Ort eintragen. Diese Bemerkungen erscheinen zusätzlich in der Veranstaltungsbeschreibung.
Im Bereich „Barrierefreiheit“ können Sie vermerken, welche Unterstützungen für Teilnehmer mit körperlicher Beeinträchtigung am Lehrgangsort verfügbar sind. Diese werden bei der Beschreibung der Veranstaltung angezeigt. Als Angaben zur Barrierefreiheit werden folgende Piktogramme angezeigt:
| Beschreibung | Piktogramm |
|---|---|
| Aufzug | |
| barrierefreie Sanitäreinrichtung | |
| barrierefreies Zimmer | |
| Unterstützung Hören | |
| Unterstützung Sehen | |
| Nicht barrierefrei |
Die Eingabe wird beendet, indem Sie auf die Schaltfläche „Speichern“ klicken.
Hinweis: Ein Lehrgangsort erhält beim Erfassen grundsätzlich den Favoritenstatus „Nein“. Soll dieser auf „Ja“ geändert werden, so ist stets der folgende Schritt notwendig.
Lehrgangsorte als Favorit markieren
Möchten Sie einen Lehrgang als Favorit markieren, so klicken Sie bei dem bereits angelegten Lehrgangsort im Formular „Verwaltung der Lehrgangsorte“ auf die Schaltfläche Bearbeiten ![]() .Im oberen Bereich finden Sie nun eine zusätzliche Schaltfläche, die je nach aktuellem Favoritenstatus entweder
.Im oberen Bereich finden Sie nun eine zusätzliche Schaltfläche, die je nach aktuellem Favoritenstatus entweder ![]() oder
oder ![]() lautet. Durch Klicken auf diese Schaltfläche können Sie den Favoritenstatus ändern. Sichtbar wird dies durch Änderung der Schaltflächendarstellung.
lautet. Durch Klicken auf diese Schaltfläche können Sie den Favoritenstatus ändern. Sichtbar wird dies durch Änderung der Schaltflächendarstellung.