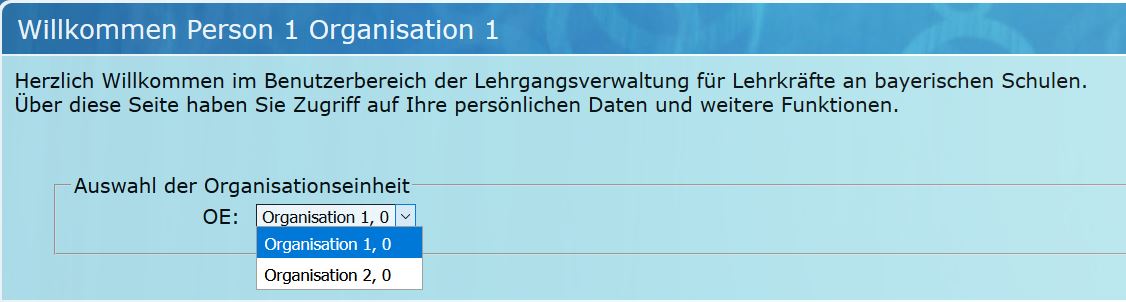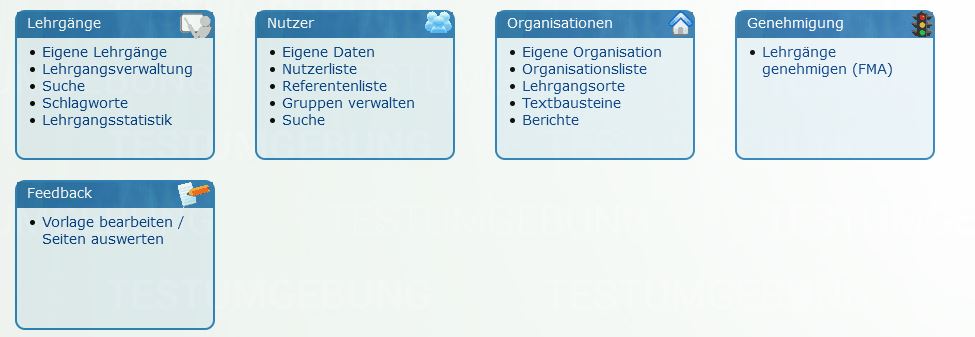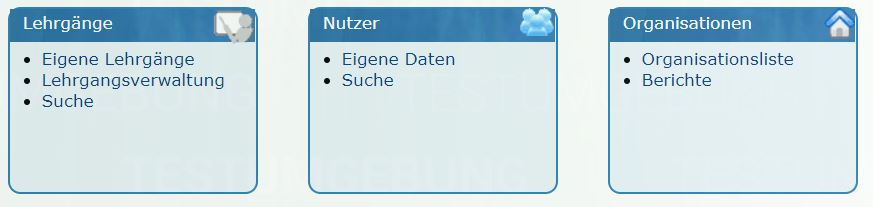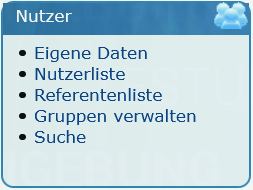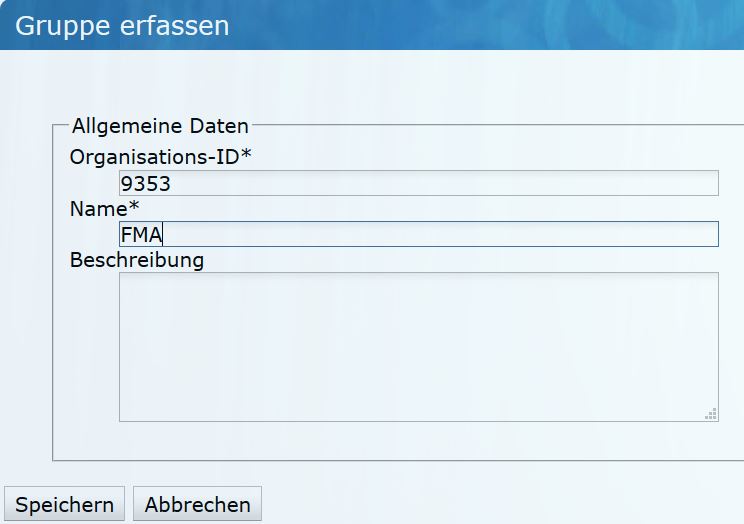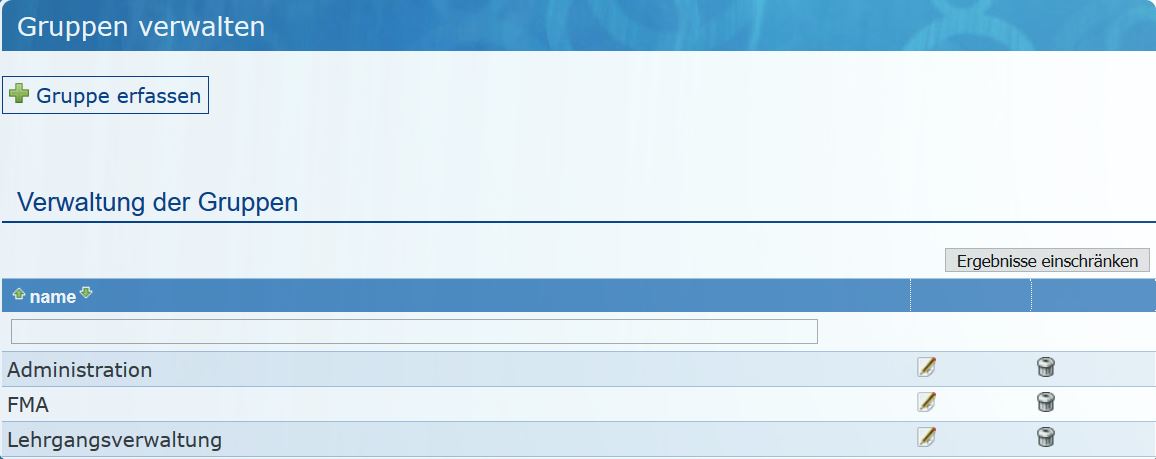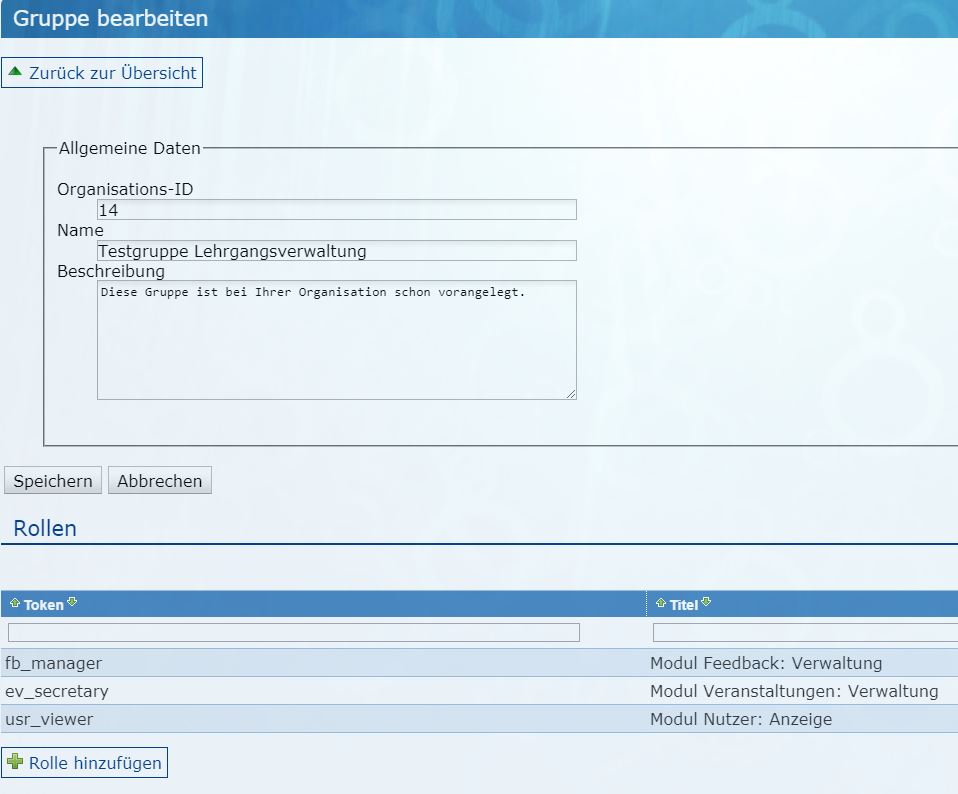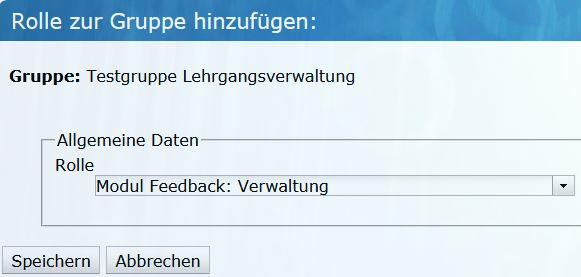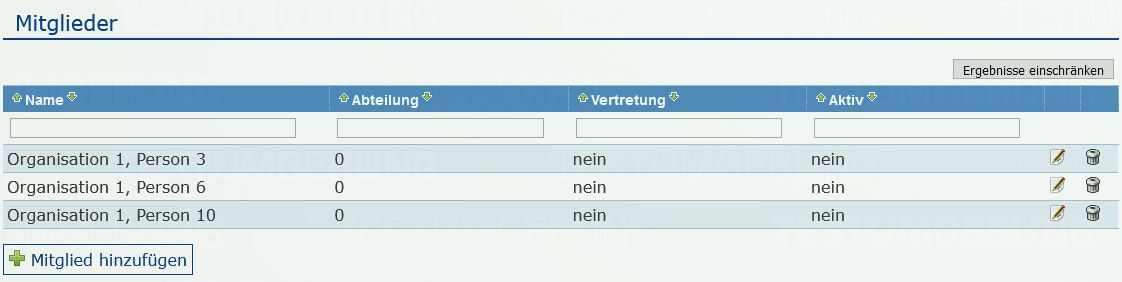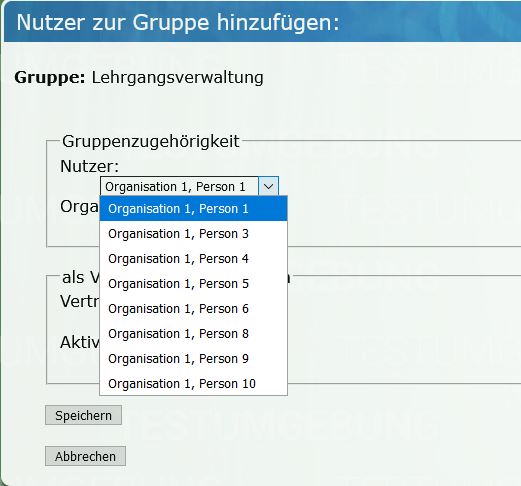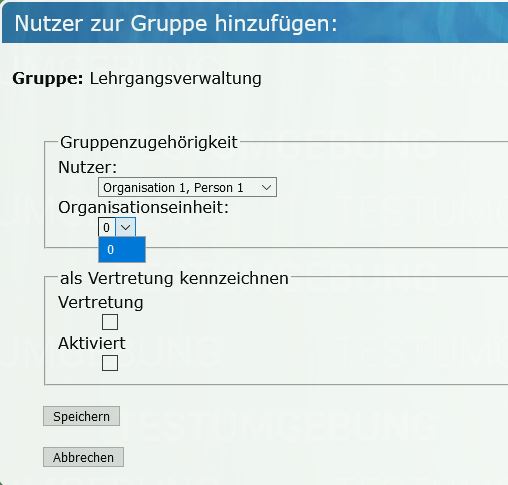Rechtevergabe — Einleitung
Welche Daten Nutzer in FIBS 2 sehen und bearbeiten können, ist abhängig von ihren Berechtigungen. Eine wichtige Aufgabe als Administrator Ihrer Organisation ist es, Ihren Organisationsmitgliedern diese Berechtigungen zuzuweisen.
Hierbei erfolgt die Zuweisung indirekt über sogenannte Gruppen.
Nutzer sind Mitglieder von Gruppen, welche mit verschiedenen Rollen verknüpft sind. Jede Rolle wiederum ist eine Zusammenfassung von Berechtigungen.
Zuweisung von Berechtigungen
Die Berechtigungsstruktur der Mitglieder Ihrer Organisation sollte in einer bestimmten Reihenfolge in FIBS 2 angelegt werden:
- Neue Gruppen anlegen
- Jeder Gruppe die erforderlichen Rollen zuweisen
- Mitglieder Ihrer Organisation zu diesen Gruppen hinzufügen
Da Organisationen oftmals ähnliche Berechtigungsstrukturen haben, sind in FIBS 2 bereits einige Gruppen für Ihre Organisation voreingestellt. Diesen Gruppen können Sie direkt Mitglieder Ihrer Organisation zuweisen und in diesem Fall erübrigen sich Schritt 1 und 2 der obigen Aufzählung.
In diesem Kapitel
Im nächsten Unterkapitel wird zunächst genauer auf die Rollenstruktur und Berechtigungen eingegangen. Danach werden die in FIBS 2 bereits voreingestellten Gruppen erläutert. Sofern diese den Ansprüchen Ihrer Organisation genügen, können Sie die beiden nachfolgenden Kapitel überspringen. Diese stellen dar, wie eine Gruppe angelegt werden kann, beziehungsweise wie dieser Gruppe Rollen zugewiesen werden können. Im letzten Unterkapitel wird beschrieben, wie Mitglieder zu dieser Gruppe hinzugefügt werden können.
Rollenstruktur und Berechtigungen
Jede Berechtigung ist eine lesende oder schreibende Zugriffsmöglichkeit auf einen Datenbereich.
Beispiele für Berechtigungen:
- Nutzersuche (lesender Zugriff auf Nutzerdaten)
- Hinzufügen eines Programmpunkts zu einer Veranstaltung (schreibender Zugriff auf Veranstaltungsdaten)
Eine Rolle ist eine Zusammenfassung mehrerer Berechtigungen.
Eine Übersicht über alle Rollen erhalten Sie im Zusatzdokument „Kurzbeschreibung der Rollen“.Die Auswahl an Kacheln und Menüpunkten, die Nutzer in FIBS 2 sehen, hängt von ihren Berechtigungen ab. Falls ein Nutzer Mitglied von mehreren Organisationen bzw. Organisationseinheiten ist, ist die Kachel- und Menüpunktanzeige zusätzlich von der ausgewählten Organisation bzw. Organisationseinheit auf der Startseite abhängig. (Bild 1)
Beispielsweise ist „Person 1“ als Administrator Mitglied in Organisation 1 und als Lehrgangsverwalter Mitglied in Organisation 2. Dementsprechend verändert sich die Kachel- und Menüpunktanzeige hier je nach Auswahl der Organisation auf der Startseite. (Bild 2, Bild 3)
Die Kacheln auf Ihrer Startseite symbolisieren verschiedene Datenbereiche: Nutzerdaten, Organisationsdaten, Veranstaltungsdaten und Feedbackdaten.
Rollen sind zur Übersichtlichkeit einem der folgenden Module zugeordnet, je nach Datenbereich: Modul Nutzer, Modul Organisation, Modul Veranstaltungen und Modul Feedback.
Die Kacheln auf Ihrer Startseite entsprechen im Wesentlichen einem Modul. Sollten bei einem Mitglied Ihrer Organisation bestimmte Menüpunkte nicht sichtbar sein, können Sie anhand der Kachel ersehen, aus welchem Modul diesem Mitglied Rollen fehlen.
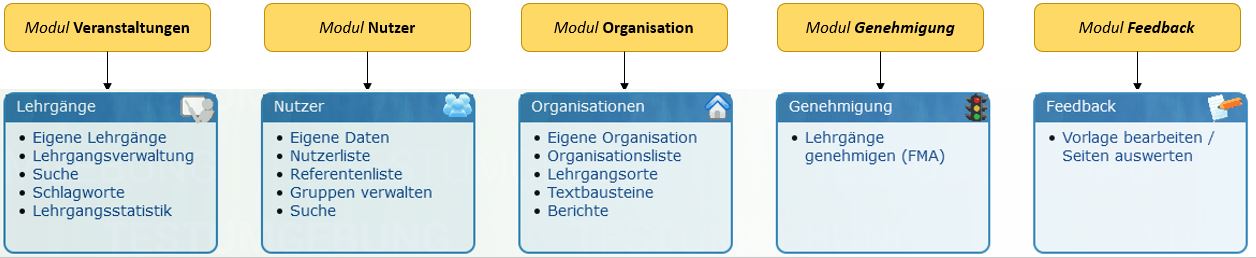
Im Modul Nutzer sind die Rollen hierarchisch gegliedert: Eine übergeordnete Rolle besitzt alle Berechtigungen einer ihr untergeordneten Rolle, sowie darüber hinausgehende Berechtigungen.
Die Rolle Anwendung kann die eigenen Nutzerdaten1 bearbeiten.
Die Rolle Anzeige kann zusätzlich die persönlichen Daten anderer Nutzer anzeigen.
Die Rolle Verwaltung kann zusätzlich die persönlichen Daten anderer Nutzer bearbeiten.
Die Rolle Organisations-Administration kann zusätzlich Berechtigungen vergeben, d.h. Rollen und Nutzer zu Gruppen zuordnen. Zudem kann diese Rolle Referentendaten bearbeiten.
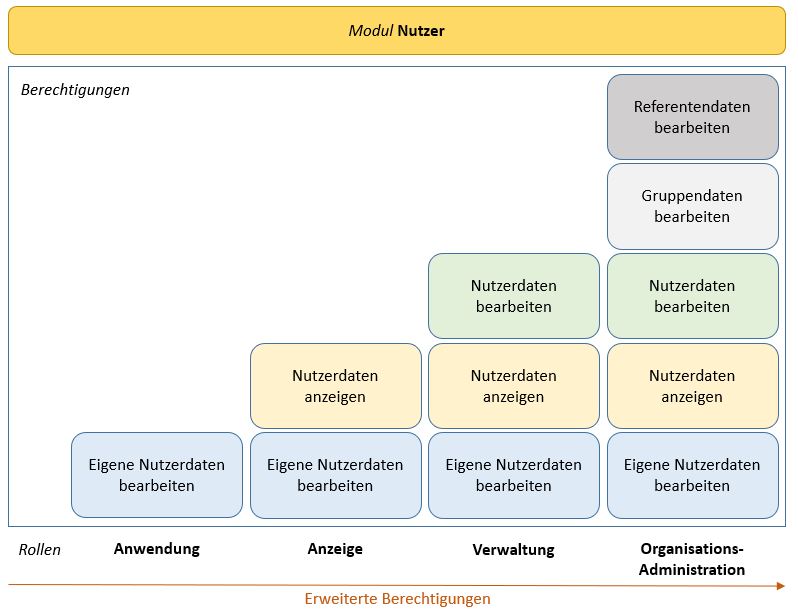
Im Modul Organisation sind die Rollen hierarchisch gegliedert.
Die Rolle Statistik hat Zugriff auf automatisch generierte Berichte. Verschiedene Berichte hinsichtlich Bewerbern, Teilnehmern und Lehrgängen sind verfügbar — beispielsweise die Anzahl der Veranstaltungsteilnehmer in einem bestimmten Zeitraum.
Die Rolle Administration besitzt alle Berechtigungen der Rolle „Statistik“, kann aber darüber hinaus Organisationseinheiten Ihrer Organisation anlegen und die Checkliste für die Veranstaltungen Ihrer Organisation spezifizieren. Weiterhin kann diese Rolle Daten zu Nutzern, Gruppen, Rollen und Berechtigungen anzeigen, Textbausteine und E-Mail-Vorlagen erstellen sowie Lehrgangsorte bearbeiten.
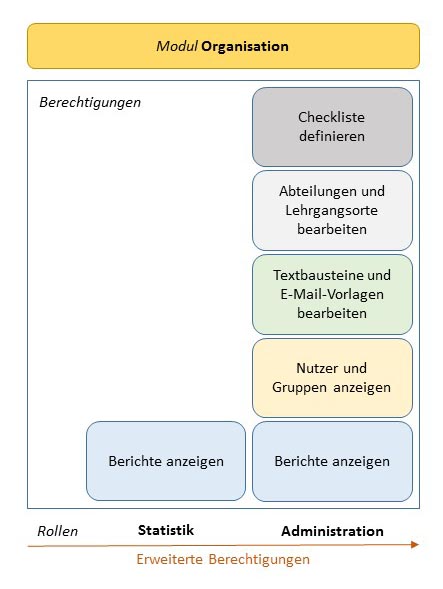
Im Modul Veranstaltungen stehen nicht alle Rollen in einer direkten Hierarchie zueinander: teilweise verfügen Rollen über Berechtigungen, die ihnen eigen sind.
Die Rolle Anwendung kann nach Lehrgängen suchen, Bewerbungen einreichen und diese Bewerbungen sowie Teilnahme-Bescheinigungen und Teilnehmerlisten anzeigen. Diese Rolle teilt sich mit keiner der anderen Rollen aus dem Modul „Veranstaltungen“ ihre Berechtigungen.
Zwei andere Rollen aus dem Modul „Veranstaltungen“ sind dagegen durchaus mit einer dritten Rolle hierarchisch verbunden.
Die Rolle Statistik kann Planzahlen für die Lehrgangswoche und Statistiken anzeigen.
Diese Berechtigungen besitzen die Rolle Verwaltung nicht, stattdessen ist es ihr möglich, nach Lehrgängen zu suchen, sie anzuzeigen, neu zu erfassen und zu importieren. Zudem kann diese Rolle die Checklisten-Punkte bearbeiten und lehrgangsspezifische Schlagworte vergeben. Außerdem kann sie nach Nutzern suchen, diese neu erfassen und Teilnehmer- sowie Referenten-Historien anzeigen.
Die Rolle Administration verfügt über alle Berechtigungen der Rollen „Statistik“ und „Verwaltung“. Zusätzlich kann diese Rolle auch globale Schlagworte, Reports und Fächer definieren.
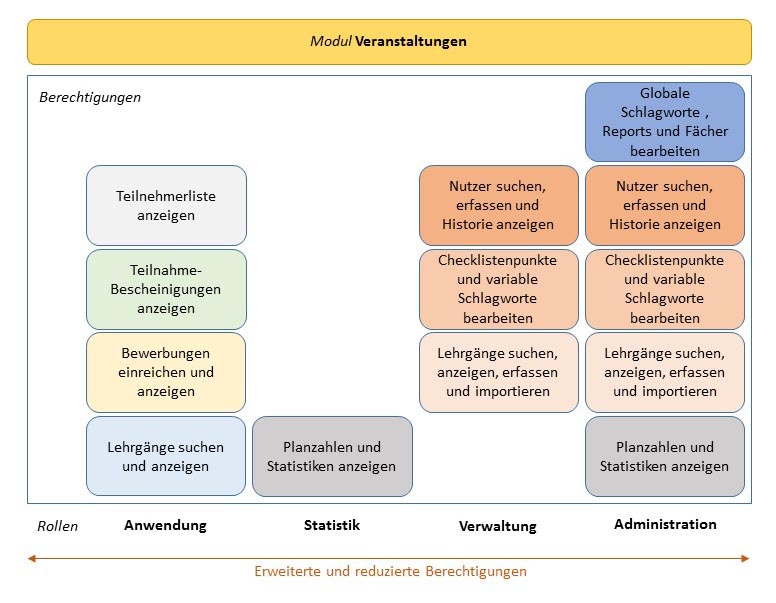
Auch im Modul Feedback stehen die beiden Rollen nicht in einer direkten Hierarchie zueinander.
Die Rolle Verwaltung kann Fragebögen auswerten und lehrgangsspezifische Fragebogenbestandteile4 definieren. Zudem kann diese Rolle Zugriffscodes generieren und an die Teilnehmer eines Lehrgangs versenden. Zu beachten ist hierbei, dass diese Rolle stets in Kombination mit der Rolle „Verwaltung“ aus dem Modul „Veranstaltungen“ vergeben werden sollte, da ansonsten der Zugriff auf die Veranstaltungs-Checkliste blockiert wäre. Infolgedessen würde auch der Zugriff auf die Bearbeitungsmöglichkeiten des Fragebogens einer Veranstaltung verwehrt bleiben.
Ebenso wie die Rolle „Verwaltung“ ist die Rolle Administration berechtigt, Fragebögen auszuwerten. Weiterhin kann diese Rolle generelle Fragebogenbestandteile5 spezifizieren und die so entworfenen Vorlagen mit Lehrgangsarten verknüpfen.
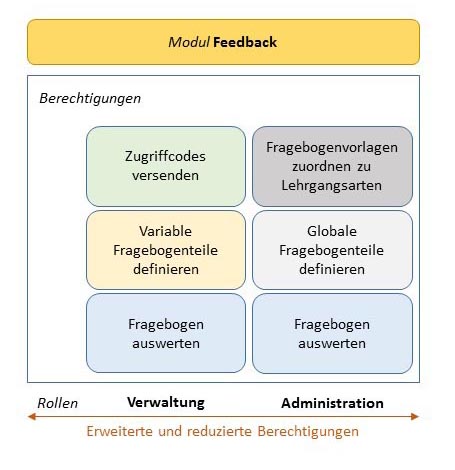
1Diese Nutzerdaten umfassen Adresse, Organisation, Konto, Vivanummer und Passwort.
4Ein Fragebogen kann variable Bestandteile haben, d. h. Fragen und Antwortmöglichkeiten, die speziell für einen Lehrgang definiert werden.
5Ein Fragebogen kann globale Bestandteile haben, d.h. Fragen und Antwortmöglichkeiten, die für alle Lehrgänge einer Lehrgangsart definiert werden.