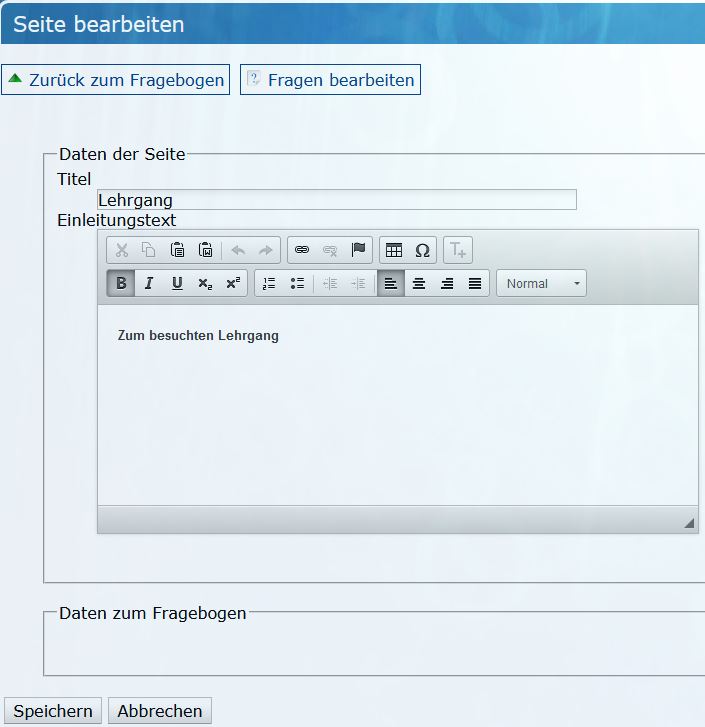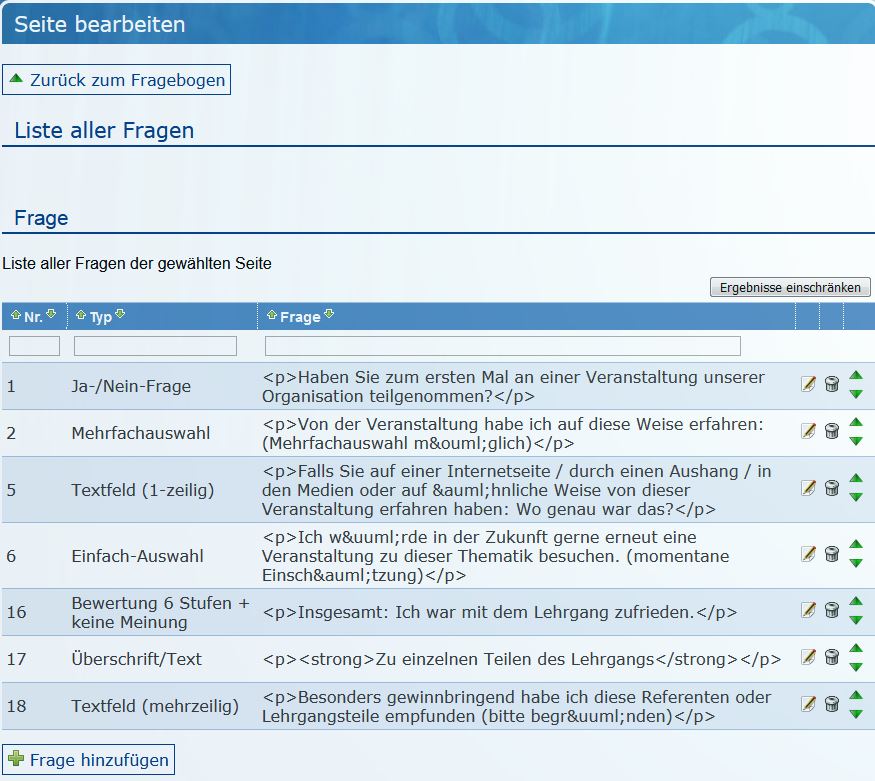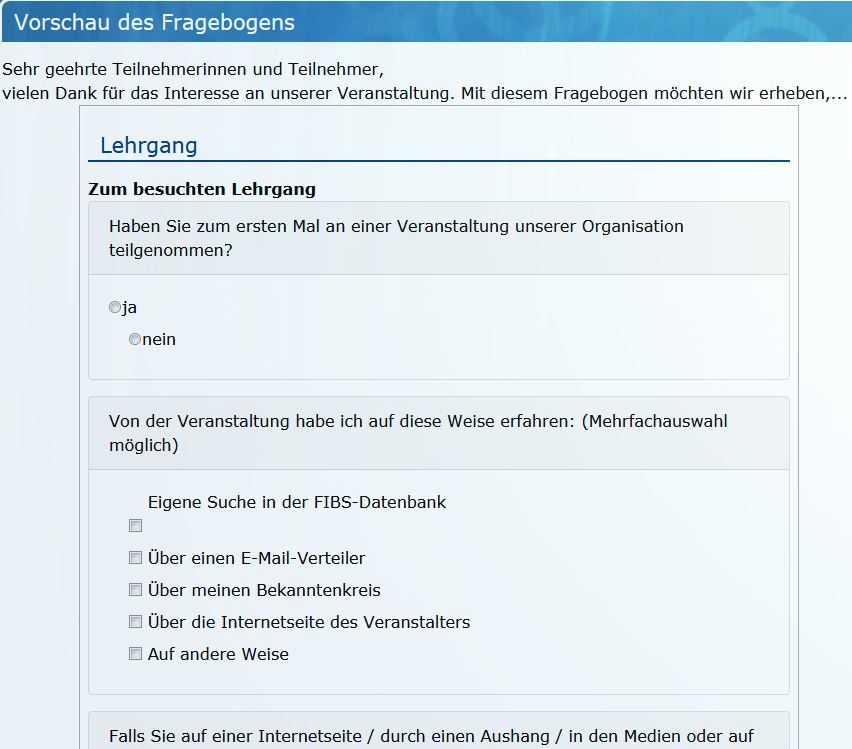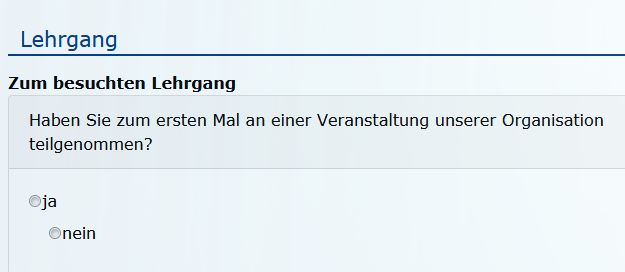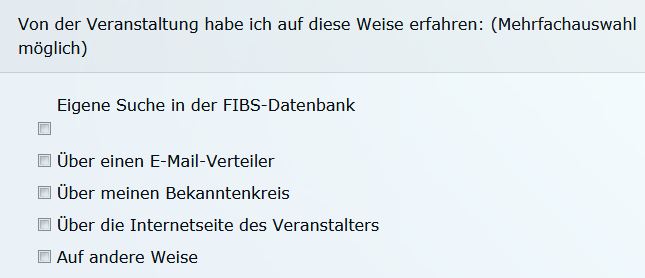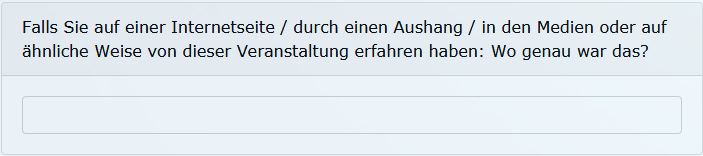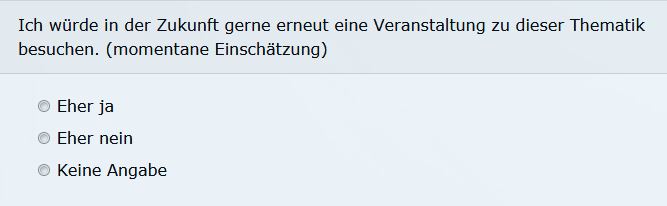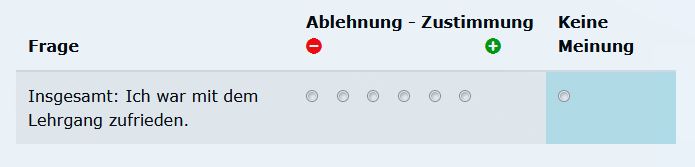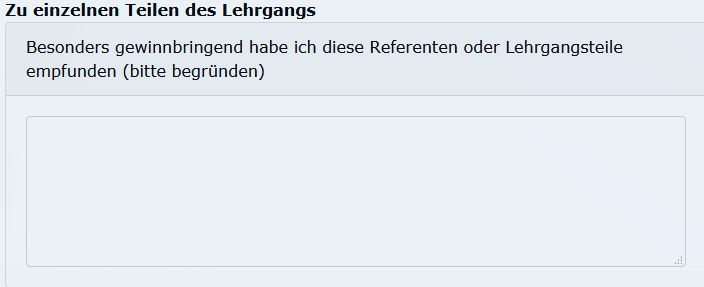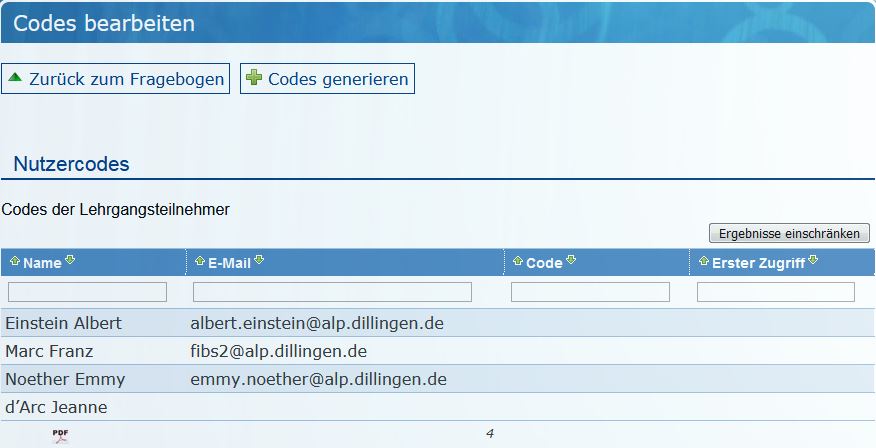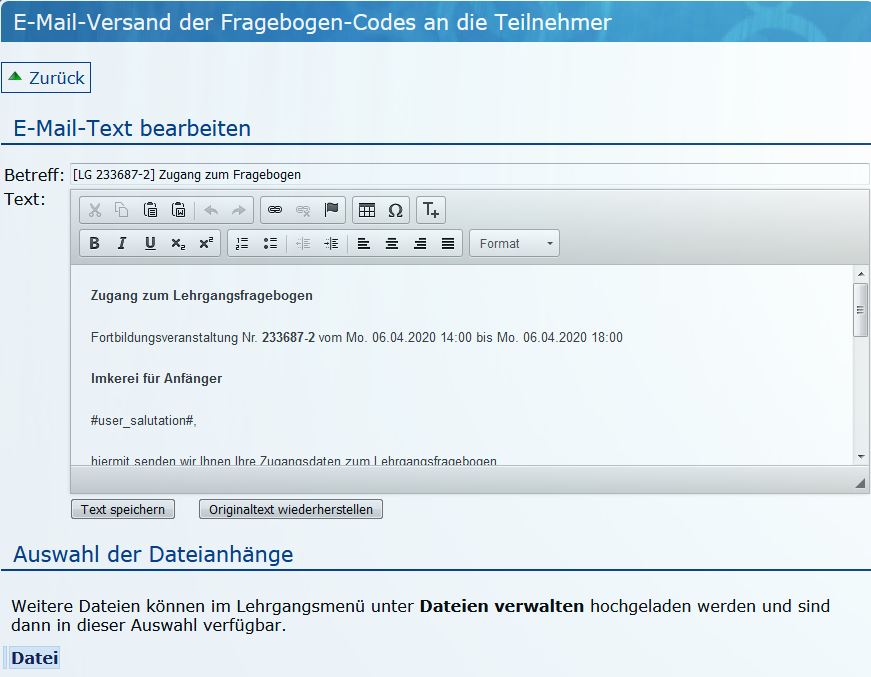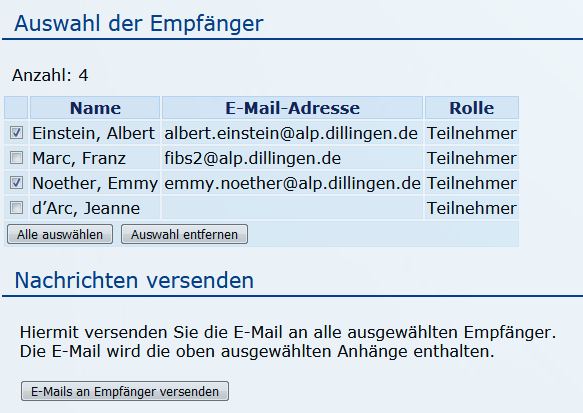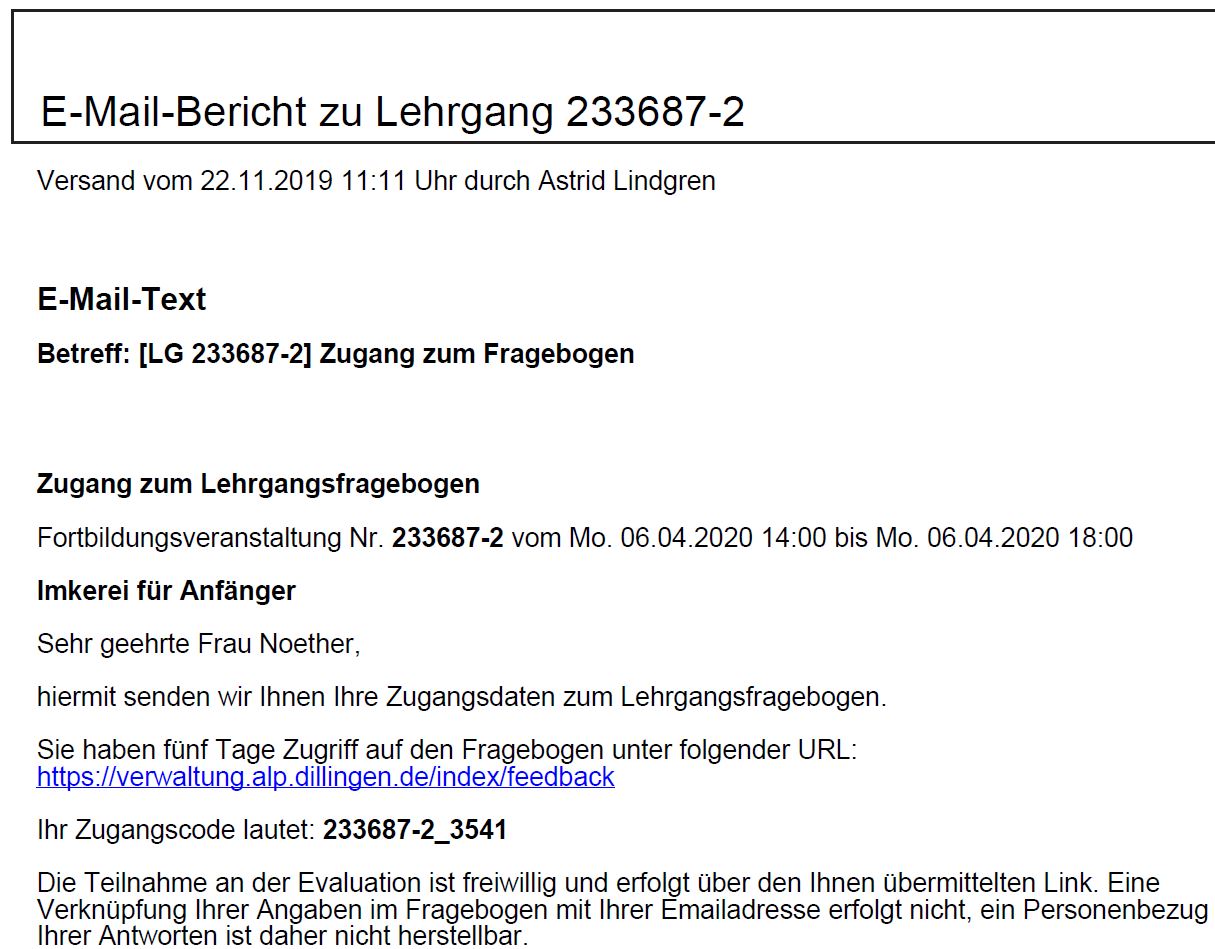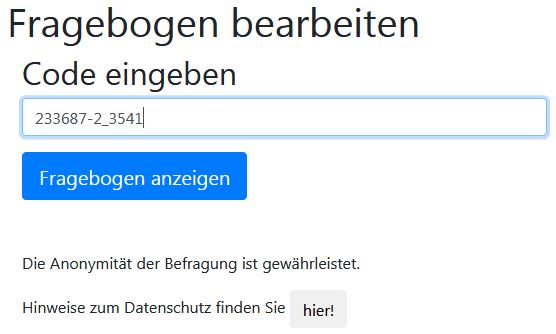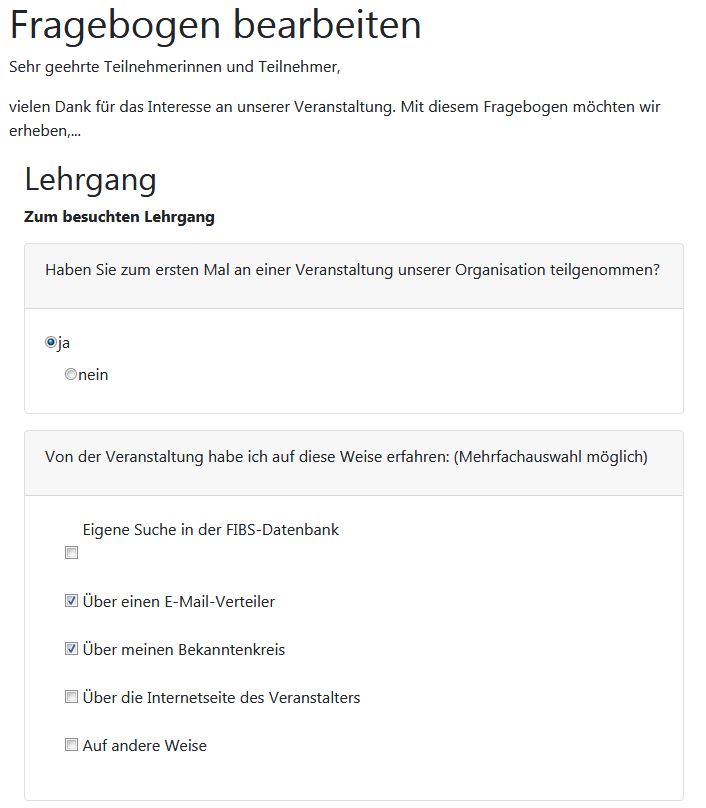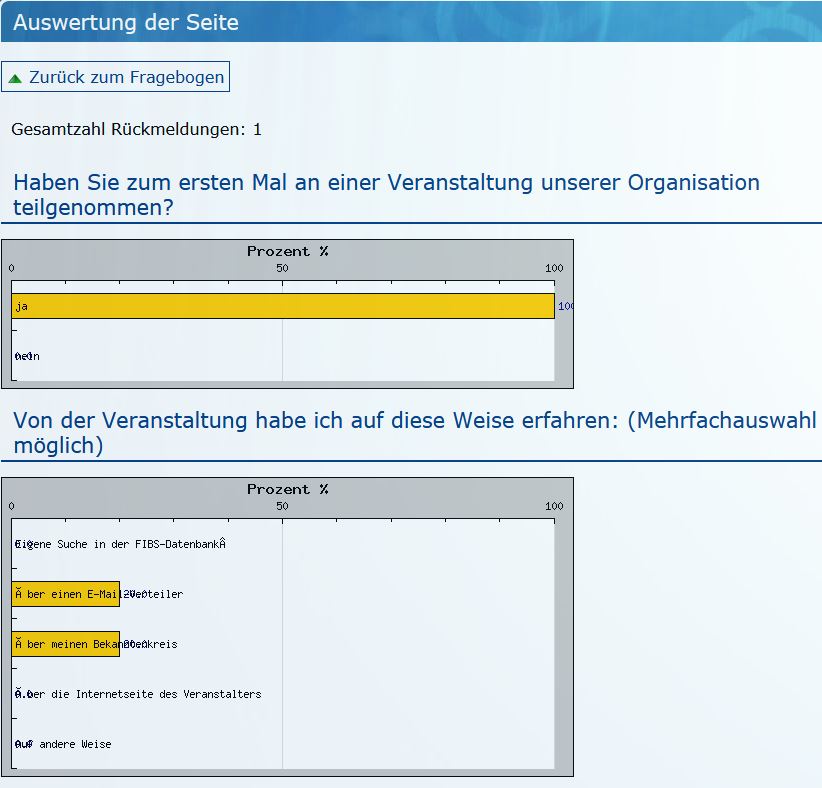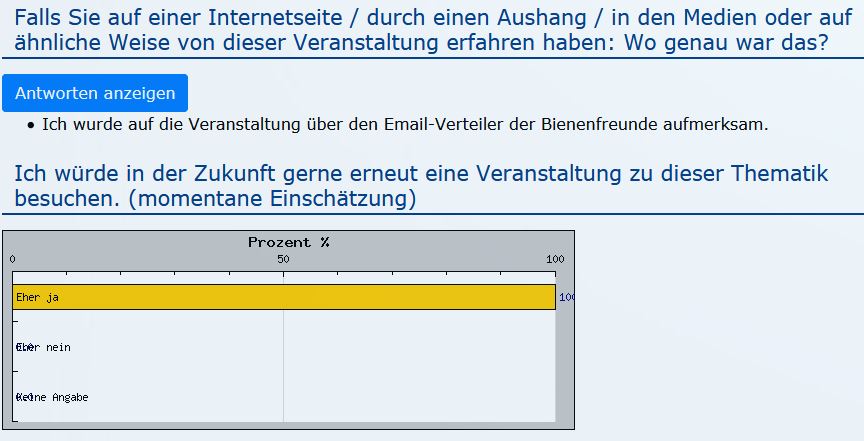Fragebogen verwalten
Durch Klick auf das fünfte Statuselement der Checkliste ![]() gelangen Sie zum Editor des Formulars „Fragebogen verwalten“
gelangen Sie zum Editor des Formulars „Fragebogen verwalten“ ![]() .
.
Geben Sie zunächst einen Einleitungstext für den Fragebogen im Editor ein.
Bei Bestätigung mit „Speichern“ gelangen Sie zum Formular „Fragebogen verwalten“. Seiten des Fragebogens, die im Abschnitt „Fragebogenseite“ als „global“ gekennzeichnet sind, können innerhalb der Checkliste nicht bearbeitet werden. Innerhalb der Checkliste können nur Fragebogenbestandteile speziell für die jeweilige Veranstaltung angelegt werden. Die Bearbeitung globaler Fragebogenbestandteile obliegt Organisationsmitgliedern mit Administrationsberechtigungen und wird in Kapitel 7 des Selbstlernkurses „FIBS 2 Organisationsverwaltung“ erläutert.
Seiten des Fragebogens, die nicht als „global“ gekennzeichnet sind, können Sie hingegen bearbeiten.
Mithilfe der Schaltflächen ![]() bzw.
bzw.
![]() können Sie die Reihenfolge der Fragebogenseiten
im Fragebogen ändern.
können Sie die Reihenfolge der Fragebogenseiten
im Fragebogen ändern.
Eine neue Fragebogenseite können Sie über die Schaltfläche „Seite hinzufügen“
![]() zum Fragebogen hinzufügen. Es öffnet sich eine neue Seite,
auf der Sie die neue Fragebogenseite mit einem Namen und einem Einleitungstext versehen können.
Die neue Fragebogenseite erscheint daraufhin im Formular „Fragebogen verwalten“
und enthält zu diesem Zeitpunkt noch keine Fragen.
zum Fragebogen hinzufügen. Es öffnet sich eine neue Seite,
auf der Sie die neue Fragebogenseite mit einem Namen und einem Einleitungstext versehen können.
Die neue Fragebogenseite erscheint daraufhin im Formular „Fragebogen verwalten“
und enthält zu diesem Zeitpunkt noch keine Fragen.
Bei Klick auf die Schaltfläche „Löschen“ ![]() rechts
auf Höhe einer Fragebogenseite können Sie diese aus dem Fragebogen entfernen. Den gesamten Fragebogen können Sie
löschen, indem Sie auf die Schaltfläche Fragebogen löschen“
rechts
auf Höhe einer Fragebogenseite können Sie diese aus dem Fragebogen entfernen. Den gesamten Fragebogen können Sie
löschen, indem Sie auf die Schaltfläche Fragebogen löschen“ ![]() klicken.
klicken.
Wenn Sie zum Bearbeiten einer Fragebogenseite auf die Schaltfläche „Bearbeiten” rechts neben der Fragebogenseite im Formular „Fragebogen bearbeiten“ klicken, gelangen Sie zum Formular „Seite bearbeiten“. Hier können Sie in einem Textfeld zunächst den Einleitungstext für diese Fragebogenseite anpassen.
Tippen Sie auf die Schaltfläche „Fragebogen bearbeiten“. Über die Schaltfläche „Frage hinzufügen“
können Sie nun eine neue Frage hinzufügen
![]() .
.
Wählen Sie zunächst den Fragetyp aus und geben Sie einen Aussage- oder Fragetext ein. Folgende Fragetypen stehen zur Verfügung:
- „Einfach-Auswahl“
- „Mehrfachauswahl“
- „Überschrift/Text“
- „Textfeld (1-zeilig)“
- „Textfeld (mehrzeilig)“
- „Bewertung 6 Stufen + keine Meinung“
- „Ja-/Nein-Frage“
Klicken Sie auf die Schaltfläche „Zurück zur Seite“, um zum Formular „Seite bearbeiten“ zurückzukehren.
Bei den Fragetypen „Einfach-Auswahl“ und „Mehrfachauswahl“ haben Sie die Möglichkeit, durch Klick auf die
Schaltfläche „Antwort hinzufügen“ ![]() Antwortmöglichkeiten hinzuzufügen.
Antwortmöglichkeiten hinzuzufügen.
In dem Eingabefeld „Wert“ tragen Sie hier eine Zahl ein. Diese Zahl dient zur Identifikation der jeweiligen Antwortmöglichkeit in der Auswertung. Daher sollte jede Antwortmöglichkeit einen eindeutigen „Wert“ zugewiesen bekommen, der sich von den „Werten“ der anderen Antwortmöglichkeiten unterscheidet. Falls zwei Antwortmöglichkeiten denselben „Wert“ haben , werden die entsprechenden Teilnehmerantworten aufaddiert und sind in der Auswertung nicht mehr voneinander zu unterscheiden.
Mithilfe der Schaltflächen ![]() bzw.
bzw.
![]() können Sie die Reihenfolge der
Antwortmöglichkeiten
in der Frage ändern.
können Sie die Reihenfolge der
Antwortmöglichkeiten
in der Frage ändern.
Klicken Sie auf die Schaltfläche „Zurück zur Seite“, um zum Formular „Seite bearbeiten“ zurückzukehren.
Durch Klick auf die Schaltfläche „Bearbeiten“ ![]() rechts neben einer Frage im Formular „Seite bearbeiten”
rechts neben einer Frage im Formular „Seite bearbeiten” ![]() können Sie diese bearbeiten.
können Sie diese bearbeiten.
Tippen Sie nun auf die Schaltfläche „Fragebogen bearbeiten“. Sie sehen im Abschnitt „Frage“ eine Liste aller bisher angelegten Fragen.
Mit der Schaltfläche „Löschen“ ![]() rechts auf Höhe
einer Frage können Sie die jeweilige Frage von der Fragebogenseite entfernen.
rechts auf Höhe
einer Frage können Sie die jeweilige Frage von der Fragebogenseite entfernen.
Mithilfe der Schaltflächen „Aufsteigend“ ![]() bzw.
Absteigend
bzw.
Absteigend ![]() können Sie die Reihenfolge der
Fragen auf der Fragebogenseite ändern: Bei jedem Klick verkleinert bzw. vergrößert sich in der Spalte
„Nr.“ die jeweilige Zahl. Sobald eine Frage eine kleinere Nr. als die darüberliegende Frage oder
eine größere Nr. als die darunterliegende Frage erhält, rückt sie in der Reihenfolge auf der Fragebogenseite
jeweils um eins nach vorne oder hinten.
können Sie die Reihenfolge der
Fragen auf der Fragebogenseite ändern: Bei jedem Klick verkleinert bzw. vergrößert sich in der Spalte
„Nr.“ die jeweilige Zahl. Sobald eine Frage eine kleinere Nr. als die darüberliegende Frage oder
eine größere Nr. als die darunterliegende Frage erhält, rückt sie in der Reihenfolge auf der Fragebogenseite
jeweils um eins nach vorne oder hinten.
Mithilfe der Schaltfläche ![]() gelangen Sie zurück zum
Formular „Seite bearbeiten“.
gelangen Sie zurück zum
Formular „Seite bearbeiten“.
Mit einem Klick auf die Schaltfläche „Zurück zum Fragebogen“ ![]() gelangen Sie zurück zum Formular „Fragebogen verwalten“.
gelangen Sie zurück zum Formular „Fragebogen verwalten“.
Durch Antippen der Schaltfläche „Vorschau“ ![]() im Formular „Fragebogen verwalten“
im Formular „Fragebogen verwalten“ ![]() können Sie
sich eine Vorschau des Fragebogens anzeigen lassen. Am unteren Bildschirmrand links befinden sich die
Schaltflächen
können Sie
sich eine Vorschau des Fragebogens anzeigen lassen. Am unteren Bildschirmrand links befinden sich die
Schaltflächen ![]() , mithilfe derer Sie von einer
Fragebogenseite zur nächsten springen können.
, mithilfe derer Sie von einer
Fragebogenseite zur nächsten springen können.
Eine „Ja-/Nein-Frage“ ist im Prinzip eine „Einfach-Auswahl“ mit den beiden vorgegebenen Auswahlmöglichkeiten „Ja“ und „Nein“.
Bei einer „Mehrfachauswahl“ ist es möglich, mehrere der Antwortmöglichkeiten anzukreuzen.
Bei einer „Einfachauswahl“ hingegen müssen die Teilnehmer sich für eine der Antwortmöglichkeiten entscheiden.
Bei einem „Textfeld (1-zeilig)“ kann die Frage mit einem frei formulierten Text beantwortet werden, der allerdings kurzgehalten sein muss.
Bei „Textfeld (mehrzeilig)“ kann die Frage ebenfalls mit einem frei formulierten Text beantworten werden, der sich auch über mehrere Zeilen erstrecken kann.
Bei einer „Bewertung 6 Stufen + keine Meinung“ ist die Frage in Form einer Aussage formuliert, der Teilnehmer in abgestufter Form zustimmen bzw. die sie in abgestufter Form ablehnen können.
Bei einer „Überschrift/Text“ handelt es sich nicht um eine Frage, sondern um ein Textelement zur Strukturierung
der Fragebogenseite, wie z. B. „Zu einzelnen Teilen des Lehrgangs“
![]() .
.
Bei Klick auf die Schaltfläche „Zugriffcodes verwalten“ ![]() öffnet sich das Formular “Codes bearbeiten”. (Bild 22) Hier können Sie über die Schaltfläche „Codes generieren“
öffnet sich das Formular “Codes bearbeiten”. (Bild 22) Hier können Sie über die Schaltfläche „Codes generieren“ ![]() Zugriffscodes an die Teilnehmer generieren und anschließend versenden. Tippen Sie danach auf die Schaltfläche „Codes versenden“
Zugriffscodes an die Teilnehmer generieren und anschließend versenden. Tippen Sie danach auf die Schaltfläche „Codes versenden“ ![]() . Es öffnet sich das Formular “E-Mail-Versand der Fragebogen-Codes an die Teilnehmer”, in dem Sie den Text der E-Mail anpassen und Dateianhänge hinzufügen (Bild 23) sowie die Empfänger über Checkboxen neben deren Namen auswählen können. (Bild 24) Mit Klick auf die Schaltfläche „E-Mails an Empfänger versenden“
. Es öffnet sich das Formular “E-Mail-Versand der Fragebogen-Codes an die Teilnehmer”, in dem Sie den Text der E-Mail anpassen und Dateianhänge hinzufügen (Bild 23) sowie die Empfänger über Checkboxen neben deren Namen auswählen können. (Bild 24) Mit Klick auf die Schaltfläche „E-Mails an Empfänger versenden“ ![]() versenden Sie die Zugriffcodes für den Fragebogen an die Teilnehmer.
versenden Sie die Zugriffcodes für den Fragebogen an die Teilnehmer.
Über die Schaltfläche „E-Mail-Bericht anzeigen“ ![]() können Sie sich die versandten E-Mails anzeigen lassen. (Bild 25) Mit der E-Mail erhalten die Teilnehmer einen Link zum Fragebogen und nach Eingabe ihres Zugriffcodes und Klick auf die Schaltfläche „Fragebogen anzeigen“
können Sie sich die versandten E-Mails anzeigen lassen. (Bild 25) Mit der E-Mail erhalten die Teilnehmer einen Link zum Fragebogen und nach Eingabe ihres Zugriffcodes und Klick auf die Schaltfläche „Fragebogen anzeigen“ ![]() Zugriff auf den Fragebogen dieser Veranstaltung. (Bild 26 und Bild 27)
Zugriff auf den Fragebogen dieser Veranstaltung. (Bild 26 und Bild 27)
Die Ergebnisse einer Fragebogenseite erhalten Sie über die Schaltfläche „Anzeigen“ ![]() rechts auf Höhe des Namens der entsprechenden Fragebogenseite im Formular „Fragebogen verwalten“ . (Bild 28) Die Eingaben in den Textfeldern können Sie sich bei Klick auf die Schaltfläche „Antworten anzeigen“
rechts auf Höhe des Namens der entsprechenden Fragebogenseite im Formular „Fragebogen verwalten“ . (Bild 28) Die Eingaben in den Textfeldern können Sie sich bei Klick auf die Schaltfläche „Antworten anzeigen“ ![]() anzeigen lassen. (Bild 29)
anzeigen lassen. (Bild 29)