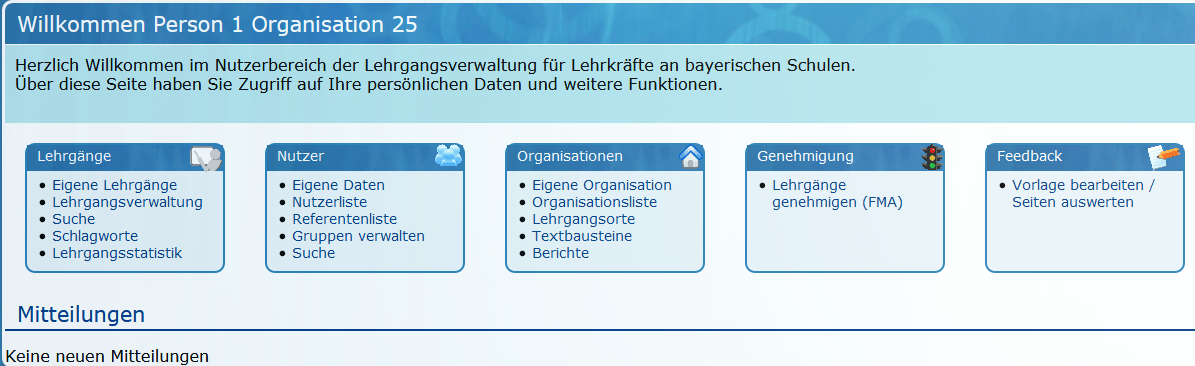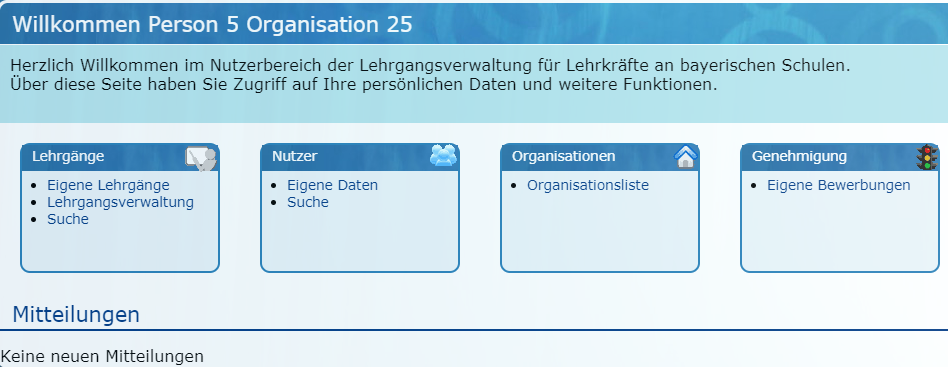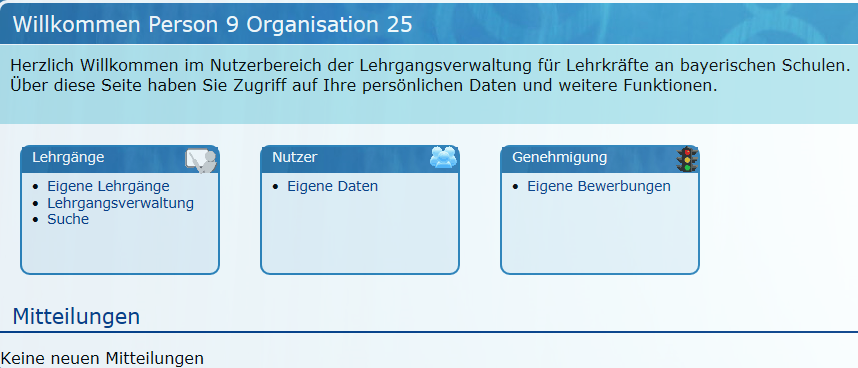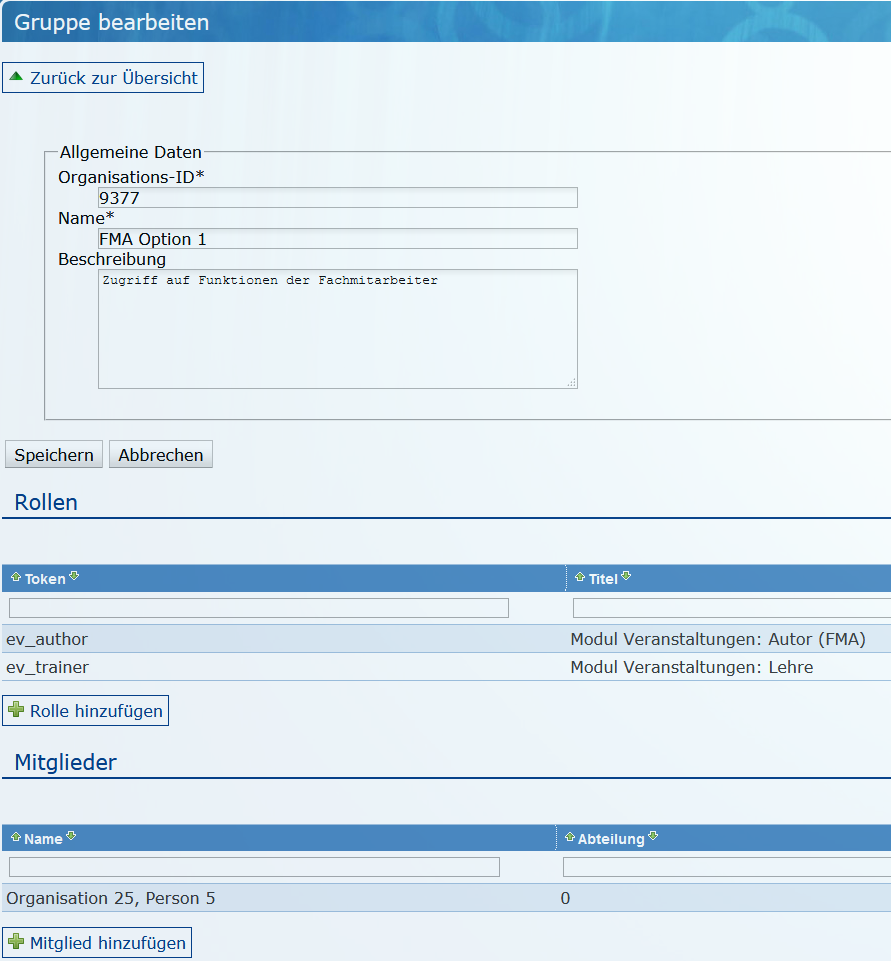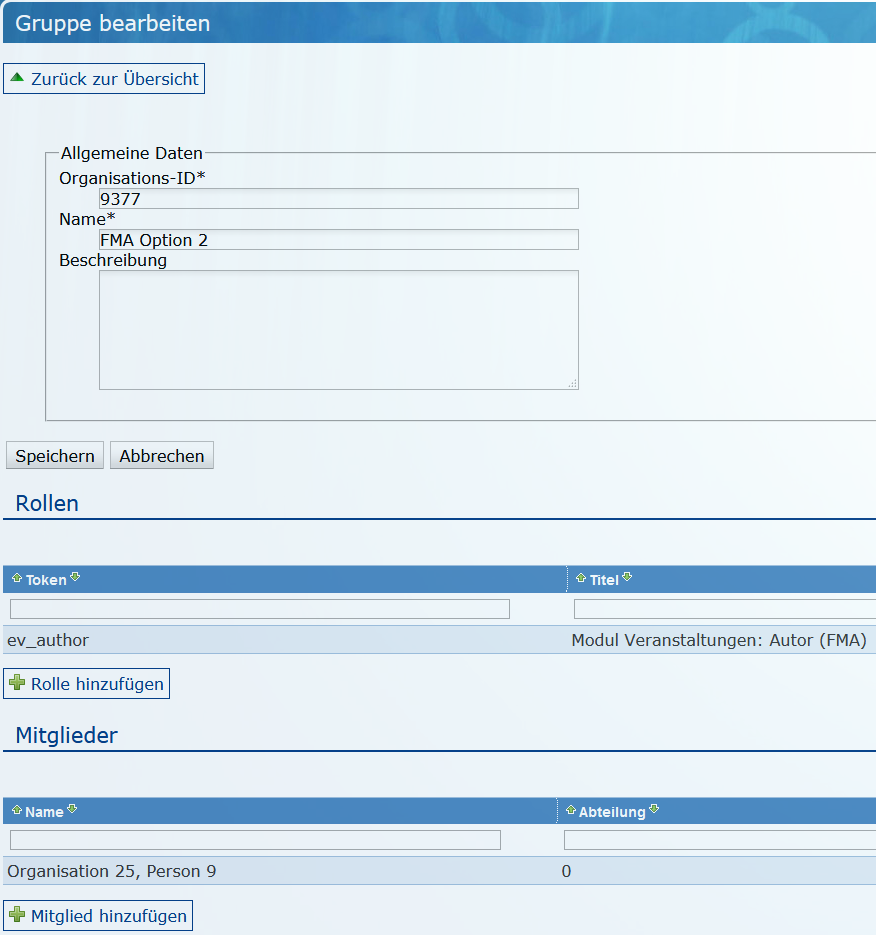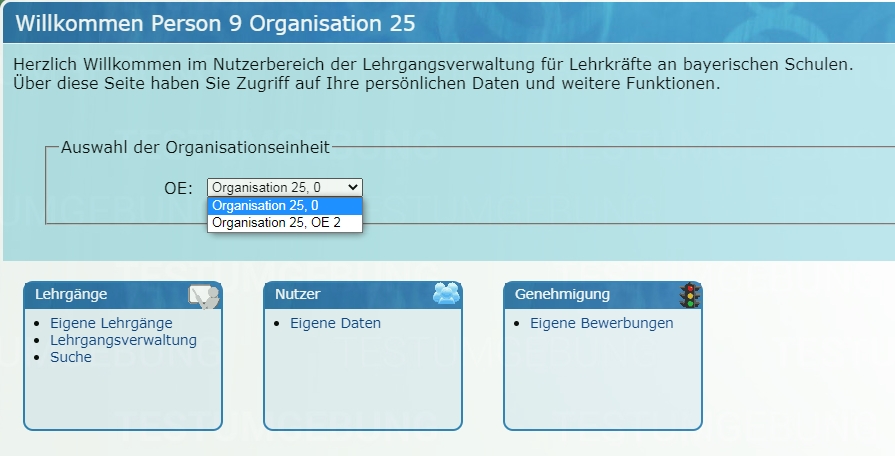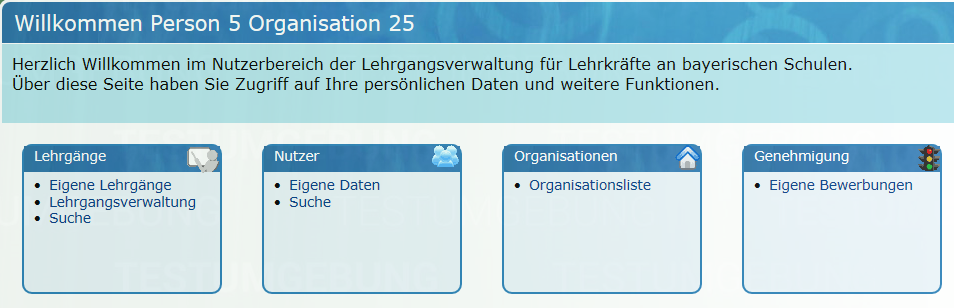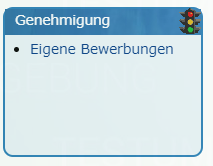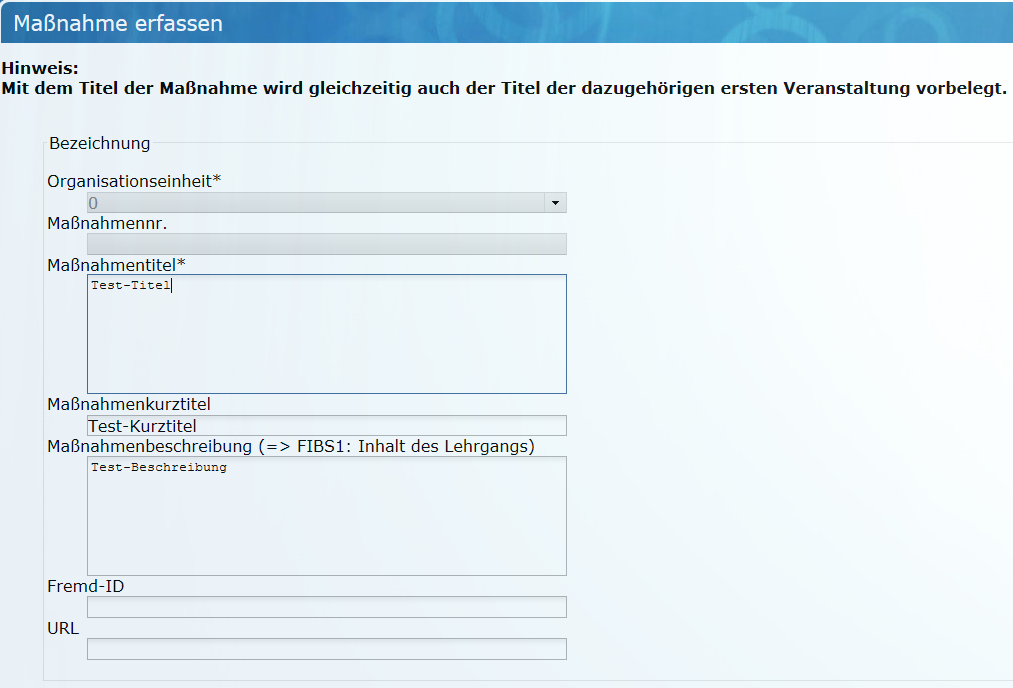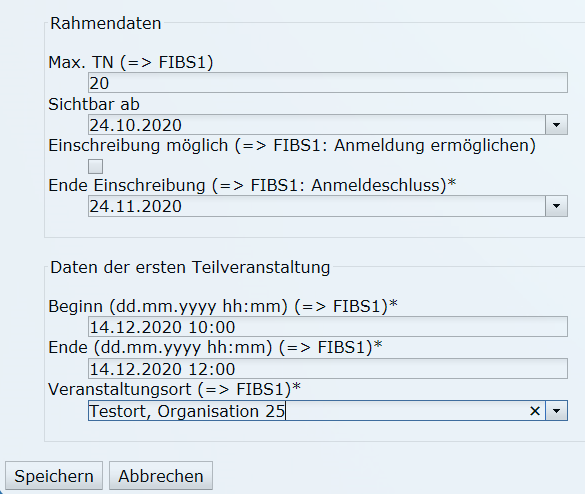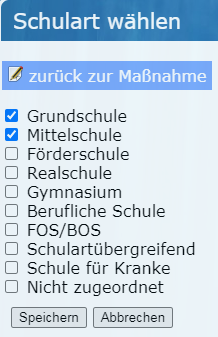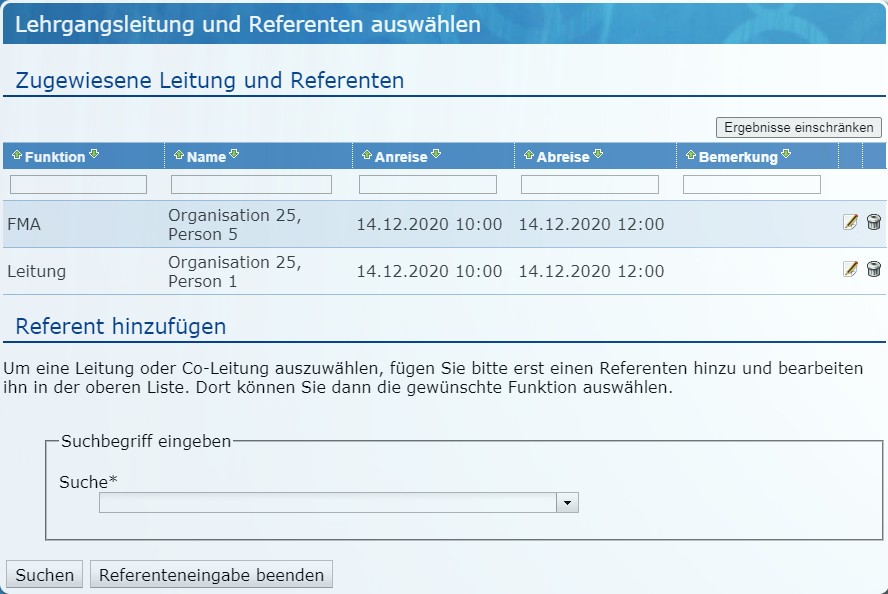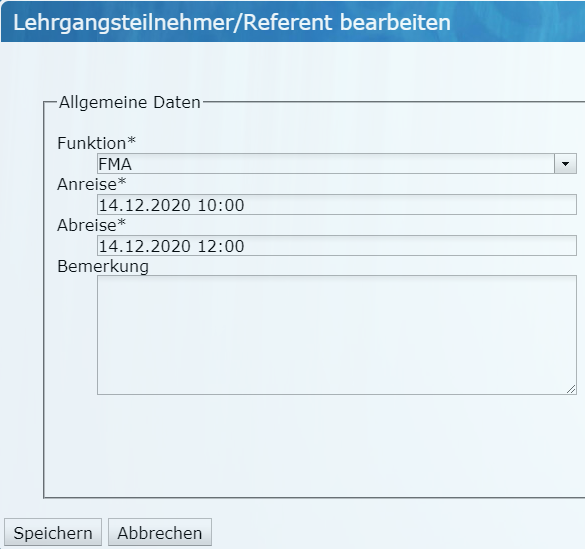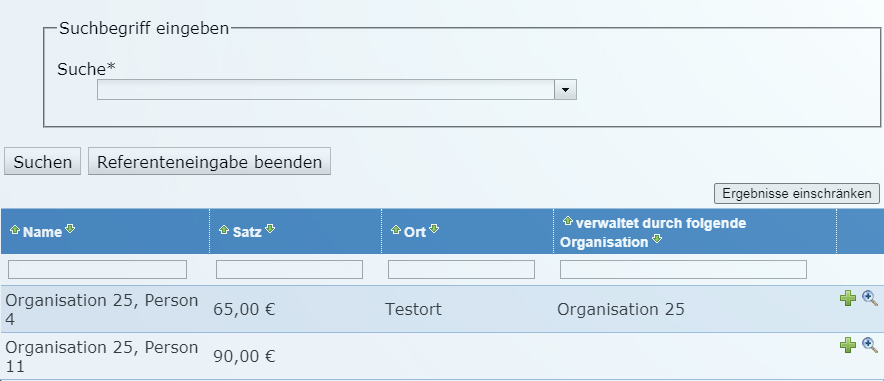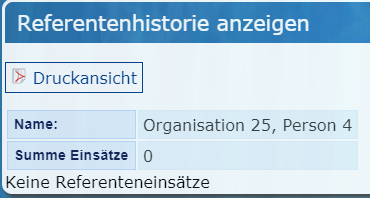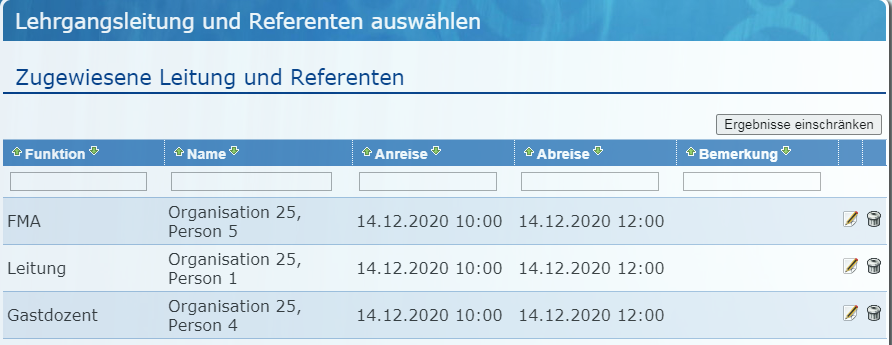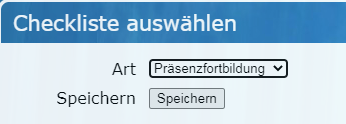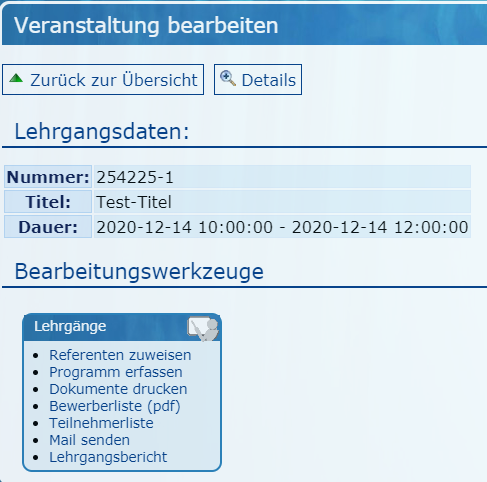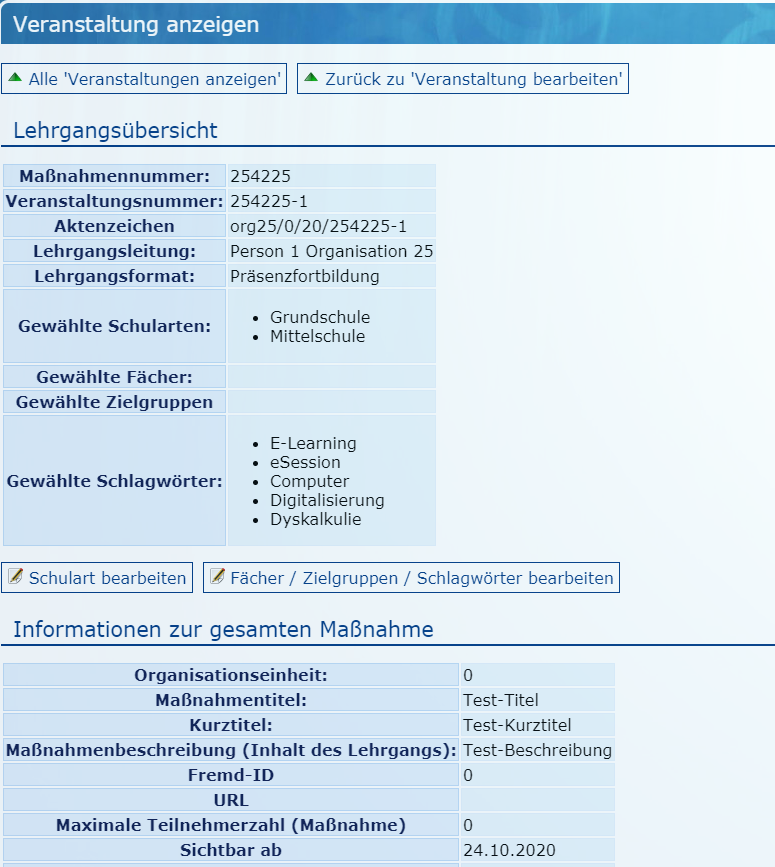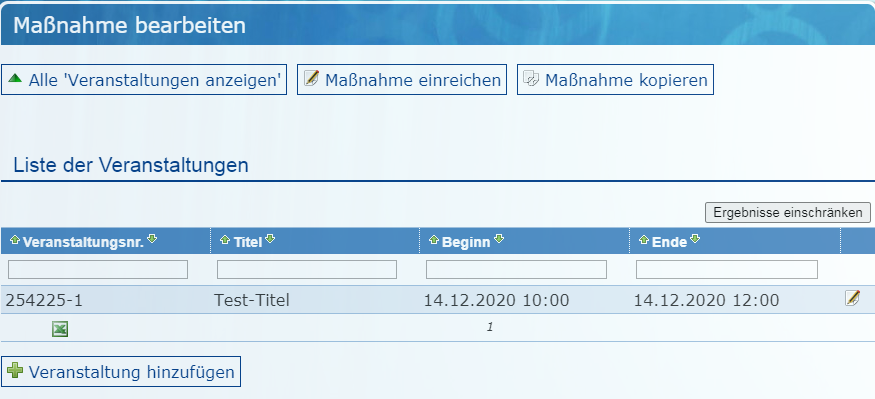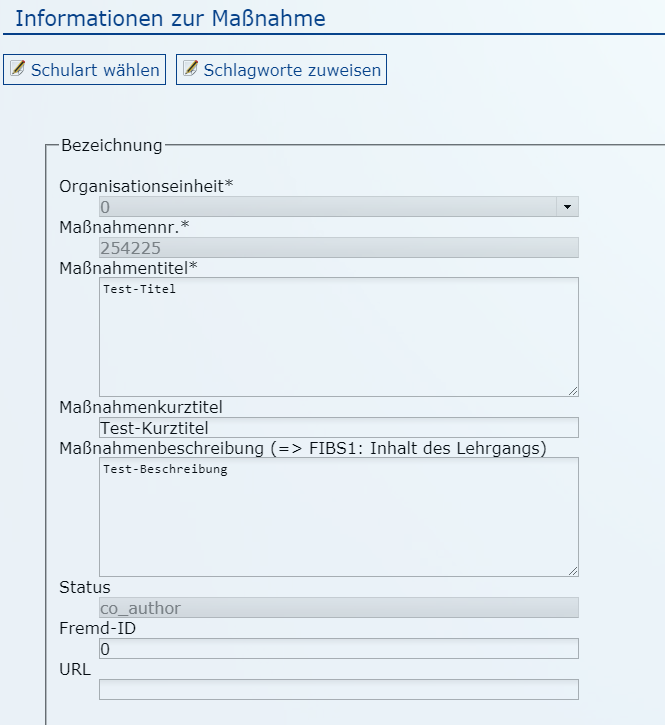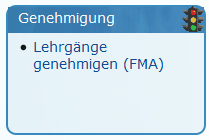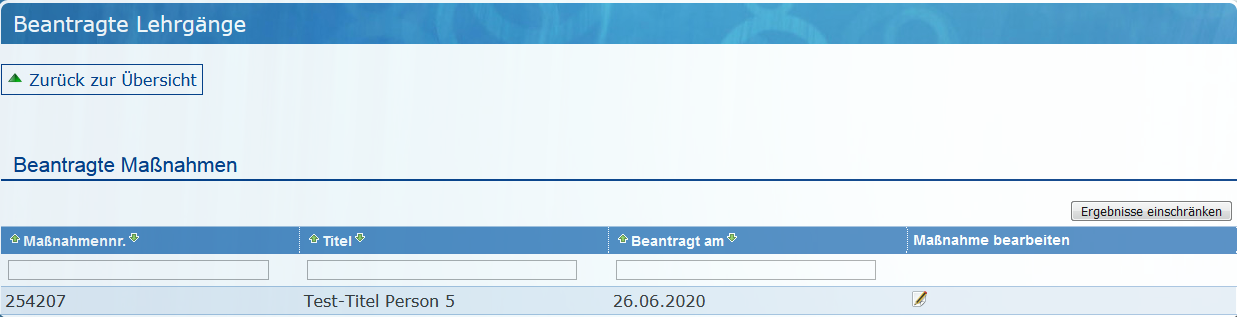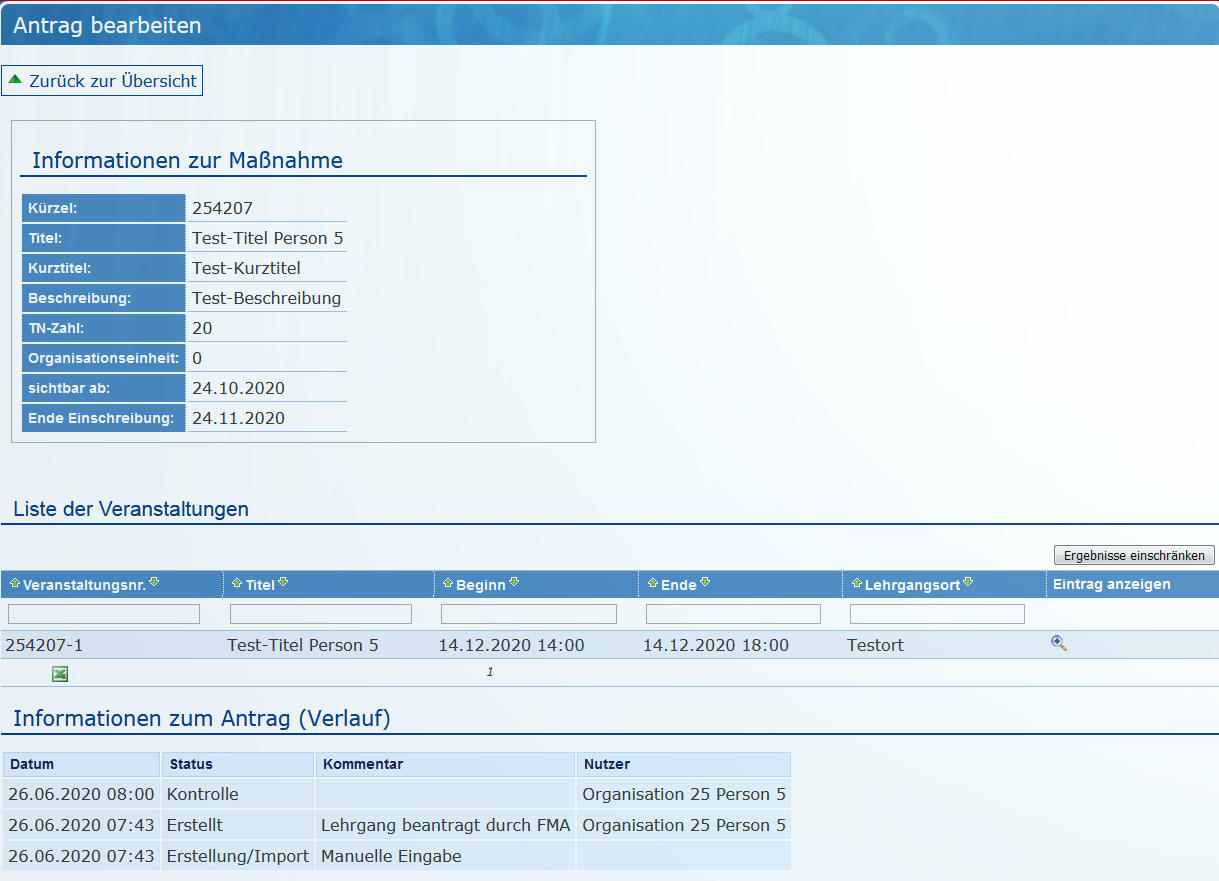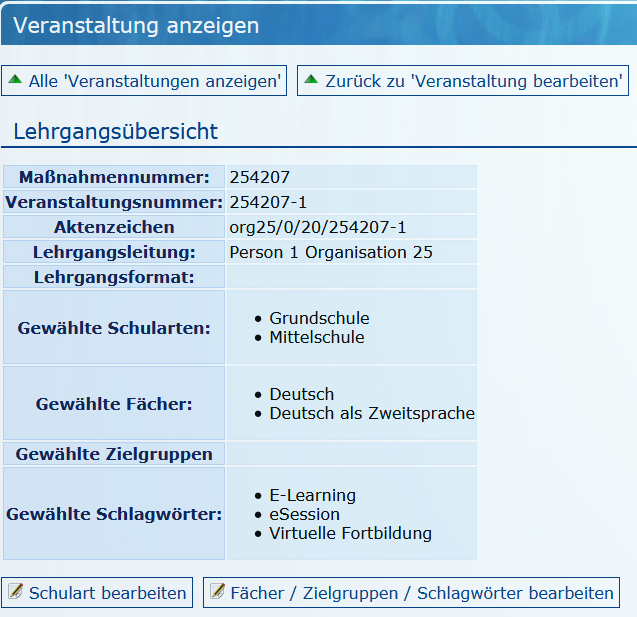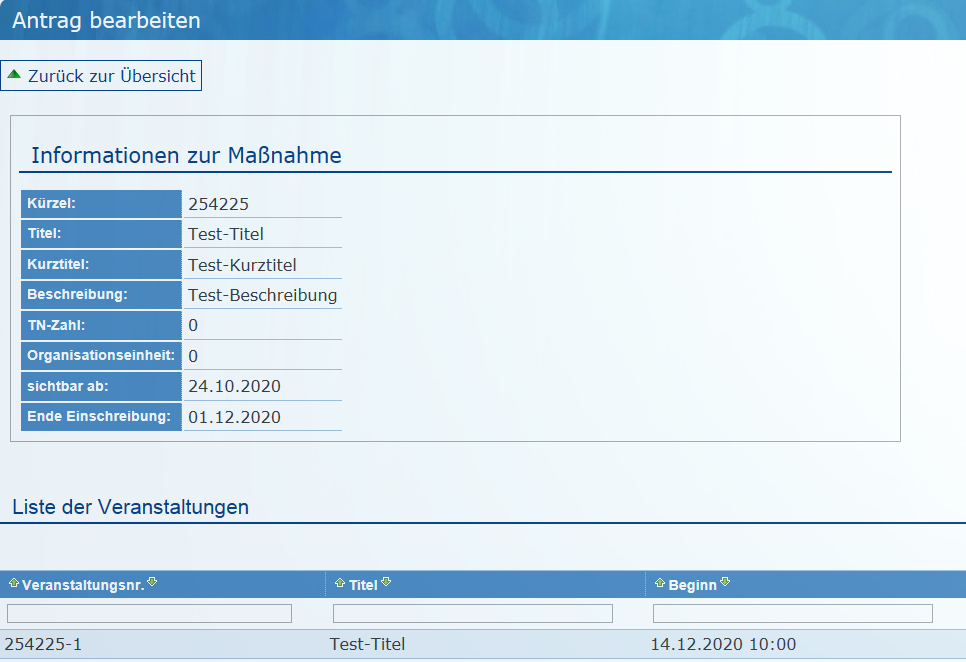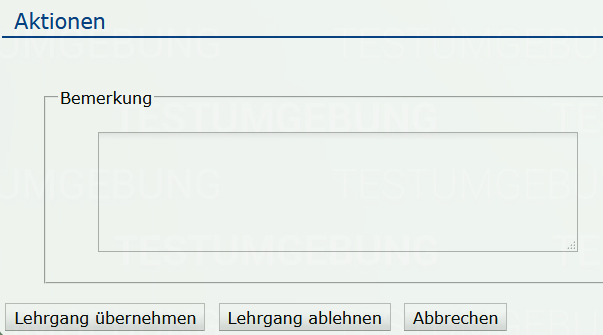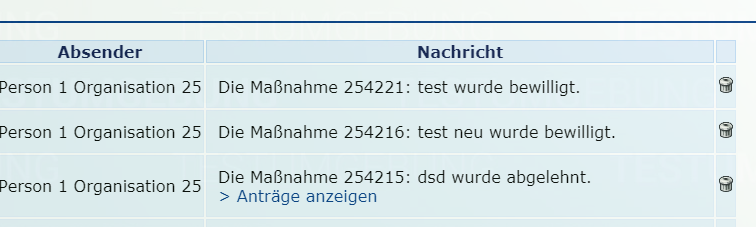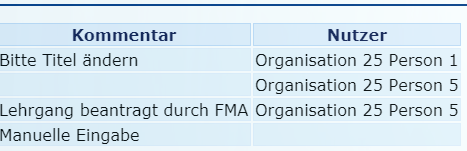3.1 Einleitung (Dienststelle und FMA mit erweiterten Zugriffsrechten)
FMAs können in FIBS 2 Maßnahmen inklusive deren Veranstaltungen erfassen und zur Genehmigung bei Ihrer Organisation (Dienststelle) einreichen.
FMAs mit erweiterten Zugriffsrechten können darüber hinaus nach Genehmigung der Maßnahme durch Ihre Dienststelle weitere Maßnahmendaten bearbeiten. Wie die Dienststelle die Zugriffsrechte von FMAs konfigurieren kann, wird im folgenden Unterkapitel („FMA-Zugang konfigurieren“) erläutert.
Auf der Startseite von FIBS 2 werden Ihnen, abhängig von Ihren Berechtigungen, eine unterschiedliche Auswahl an Kacheln und Menüpunkten angezeigt.
Im Folgenden ist die Startseite einer Dienststelle (fünf Kacheln), eines FMA mit erweiterten Zugriffsrechten (vier Kacheln) und eines FMA mit einfachen Zugriffsrechten (drei Kacheln) abgebildet.
Im weiteren Verlauf werden exemplarisch Personen des Übungssystems mit ihren Berechtigungen beschrieben:
- Person 1 in unserer Testplattform agiert als Mitarbeiter einer Dienststelle mit Administrationsberechtigungen,
- Person 5 ist als FMA mit erweiterten Zugriffsrechten angelegt und
- Person 9 ist als FMA mit einfachen Zugriffsrechten angelegt.
Im Übungssystem können Sie Aktionsmöglichkeiten der Personen nachvollziehen. Die oben genannten Personen finden Sie in allen 31 Organisationen des Übungssystems.
Zur Erinnerung: Das Übungssystem wird jede Nacht auf den Ausgangszustand zurückgesetzt.
Loggen Sie sich als Person 1 und anschließend als Person 5 (ersatzweise als Person 9) im Übungssystem ein.
Hinweise (siehe auch Zusatzdokument „Übungssystem“):
Wählen Sie bitte die Organisation aus, welche Ihrem Geburtstag entspricht. Beispiel: Bei einem Geburtstag am 24.05.1971 sollte Organisation 24 ausgewählt werden.
Im konkreten Beispiel (Geburtstag am 24.) sind also folgende Nutzernamen zu verwenden: person1@org24.de und person5@org24.de bzw. person9@org24.de. Vergleichen Sie, wie die Startseiten sich je nach Nutzername unterscheiden.
Tipp:
Falls an Ihrem Rechner zwei verschiedene Internetbrowser installiert sind, können Sie sich in einem der Browser als Person 1 und im anderen Browser als Person 5 (oder Person 9) einloggen.
Bei der Verwendung eines einzigen Browsers wäre es erforderlich, sich zunächst auszuloggen, bevor Sie sich unter einem anderen Nutzernamen wieder einloggen.
3.2 FMA-Zugang konfigurieren (Dienststelle)
Über den Menüpunkt „Gruppen verwalten“ in der Kachel „Nutzer“ kann die Dienststelle die Berechtigungen von Nutzern, und damit auch von FMAs, einstellen.
Um einem Organisationsmitglied die für FMAs erforderlichen Berechtigungen zuzuweisen, fügen Sie das jeweilige Mitglied unter „Nutzer“ > „Gruppen verwalten“ zu der Gruppe „FMA“ hinzu. Weitere Informationen hierzu finden Sie im Abschnitt „Mitglied einer Gruppe hinzufügen“ in Kapitel 6 des Selbstlernkurses „FIBS 2 Organisationsverwaltung“.
Die Gruppe „FMA“ ist standardmäßig mit zwei Rollen vorbelegt, und zwar der Rolle „Autor (FMA)“ und der Rolle „Lehre“ (entspricht FMAs mit erweiterten Zugriffsrechten). Die Rolle „Lehre“ ist hierbei optional. Sie wird nur benötigt, wenn die FMAs Maßnahmen nicht nur erstmalig anlegen, sondern auch danach noch Bearbeitungsberechtigungen in geringem Umfang haben sollen (ohne Zugriff auf die Veranstaltungscheckliste). Sollten diese Bearbeitungsberechtigungen in Ihrer Organisation (Dienststelle) nicht erforderlich sein, können Sie die Rolle „Lehre“ aus der Gruppe „FMA“ entfernen (entspricht FMAs mit einfachen Zugriffsrechten).
Näheres hierzu finden Sie im Abschnitt „Rollen zuweisen“ im Kapitel 6 des Selbstlernkurses „FIBS 2 Organisationsverwaltung“.
Im folgenden Beispiel werden beide FMA-Optionen dargestellt. Um die Unterschiede deutlich zu machen, wurden hierfür im Übungssystem zwei Gruppen angelegt: die Gruppe „FMA Option 1“, welche sowohl die Rolle „Autor (FMA)“ wie auch die Rolle „Lehre“ enthält, und die Gruppe „FMA Option 2, welche nur die Rolle „Autor (FMA)“ enthält. Eine Übersicht erhalten Sie in der folgenden Tabelle.
Person 5 ist in der Gruppe „FMA Option 1“ und damit FMA mit erweiterten Zugriffsrechten.
Person 9 hingegen ist in der Gruppe „FMA Option 2“ und besitzt als FMA damit nur einfache Zugriffsrechte.
Im Folgenden erhalten Sie eine Übersicht über die unterschiedlichen Berechtigungen von FMAs mit einfachen und FMAs mit erweiterten Zugriffsrechten.
Über die Kachel „Organisationen“ und den dortigen Menüpunkt „Eigene Organisation“ können Sie künftig zusätzliche Organisationseinheiten hinzufügen - diese Möglichkeit sollte aktuell nicht genutzt werden, da die Lehrgänge sonst nicht in FIBS 1 erscheinen. Für die meisten Organisationen ist das ohnehin nicht erforderlich. Weitere Informationen zu Organisationseinheiten finden Sie in Kapitel 5 des Selbstlernkurses „FIBS 2 Organisationsverwaltung“.
3.3.1 Maßnahme erfassen (FMA mit erweiterten Zugriffsrechten) - Teil 1
Falls Sie Mitglied in mehreren Organisationen bzw. mehreren Organisationseinheiten einer Organisation sind, so müssen Sie zunächst entscheiden, für welche Organisation(seinheit) Sie nun Lehrgänge erfassen bzw. bearbeiten möchten. Diese Auswahl erfolgt über das Dropdown-Menü auf der Startseite. Im Beispiel ist Person 9 sowohl Mitglied in Organisationseinheit „0“ wie auch in Organisationseinheit „OE 2“.
Falls Sie nur in einer Organisation und einer Organisationseinheit Mitglied sind, fehlt auf Ihrer Startseite der Abschnitt „Auswahl der Organisationseinheit“. Im Beispiel ist Person 5 nur Mitglied in Organisationseinheit „0“.
Wichtig:
In den folgenden Unterkapiteln wird stets Person 5 als FMA verwendet anstelle von Person 9, da Person 5 erweiterte,
Person 9 hingegen nur einfache Zugriffsrechte besitzt. Person 5 stehen damit alle Aktionsmöglichkeiten von Person 9
sowie noch zusätzliche Aktionsmöglichkeiten zur Verfügung.
Eine neue Maßnahme können FMAs erfassen, indem sie zunächst auf den Menüpunkt „Eigene Bewerbungen“ in der Kachel „Genehmigung“ klicken.
Klicken Sie auf die Schaltfläche „Maßnahme erfassen“, um eine neue Maßnahme zu erfassen. Sie durchlaufen nun den sog. Lehrgangsassistenten, d. h. eine mehrschrittige geführte Eingabe zur Aufnahme aller wichtigen Eckdaten. Die Maßnahmendaten, welche Sie in diesem Formular eingeben, werden zugleich in die erste Veranstaltung übernommen. Pflichtfelder sind jeweils mit einem * markiert.
Im ersten Formular „Maßnahme erfassen“ können Sie Titel, Kurztitel, Beschreibung und gegebenenfalls URL der Maßnahme eingeben. Falls in den IT-Systemen Ihrer Dienststelle eigene IDs für Lehrgänge hinterlegt sind und sie diese zusätzlich in FIBS hinterlegen möchten, können Sie diese hier als „Fremd-ID“ eintragen.
Im unteren Teil des Formulars können Sie die maximale Teilnehmerzahl, das Sichtbarkeitsdatum, das Anmeldeschlussdatum, sowie Beginn, Ende und Ort der ersten Veranstaltung eintragen. Die Checkbox “Einschreibung möglich” ist zu markieren, wenn die Lehrkräfte sich über FIBS bewerben sollen.
Mit Klick auf „Speichern“ bestätigen Sie Ihre Angaben. Sie gelangen zum zweiten Formular „Schulart wählen“. Wählen Sie hier die vorgesehenen Schularten aus und bestätigen Sie Ihre Angaben durch Klick auf „Speichern“.
Daraufhin gelangen Sie zum Formular „Schlagworte zuweisen“. Im oberen Reiter werden Ihnen die für Ihre Organisation angelegten Schlagwortkategorien angezeigt (hier: „Fach“, „Kursformat“, „Stichwort“ und „Zielgruppe“). Nach Klick auf eine Schlagwortkategorie erscheinen die für diese Kategorie angelegten Schlagworte. Wählen Sie alle zutreffenden Schlagworte in den jeweiligen Schlagwortkategorien aus und bestätigen Sie Ihre Auswahl mit Klick auf „Speichern“.
Wichtig:
Bitte wählen Sie zu jedem Lehrgang eindeutige und den Lehrgang charakterisierende Schlagworte aus. Je
besser Sie den Lehrgang über Schlagworte beschreiben, desto besser kann der Lehrgang von potentiellen Teilnehmern
später über die Lehrgangssuche gefunden werden.
FMAs können nur zwischen bestehenden Schlagworten auswählen. Um neue Schlagworte zu definieren, wenden Sie sich bitte an Ihre Dienststelle. Diese kann auf der Grundlage ihrer Administrationsberechtigungen neue Schlagwortkategorien und Schlagworte anlegen.
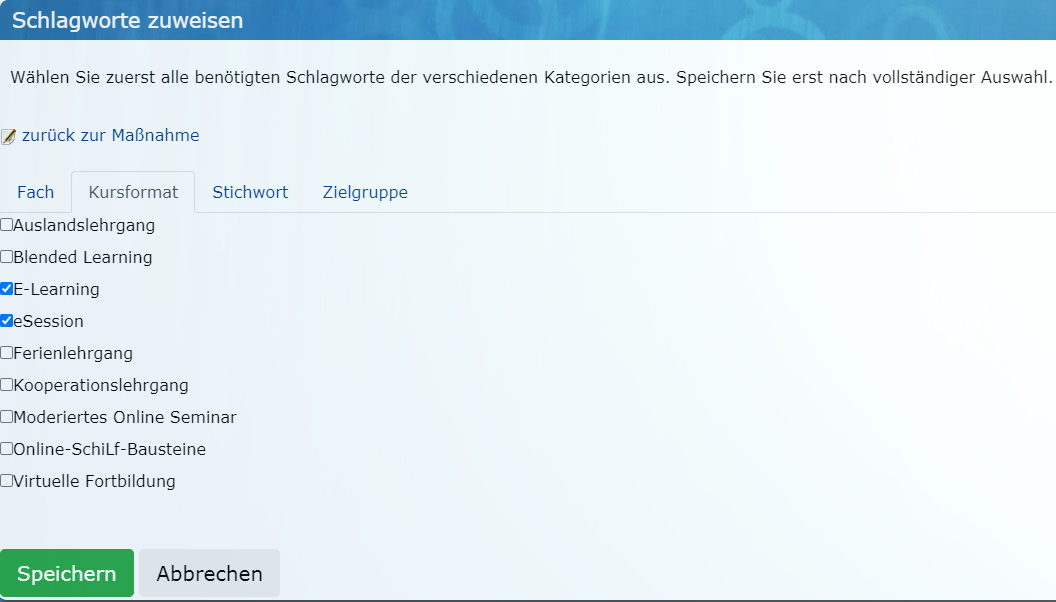
3.3.2 Maßnahme erfassen (FMA mit erweiterten Zugriffsrechten) - Teil 2
Anschließend gelangen Sie zum vierten Formular „Lehrgangsleitung und Referenten auswählen“. Vorangelegt sind hier bereits FMA und Dienststelle.
Durch Klick auf „Bearbeiten“ können Sie die Funktion sowie Anreise- und Abreisedaten von Referenten ändern und Bemerkungen hinzufügen. Durch Klick auf „Löschen“ können Sie Referenten aus der Veranstaltung entfernen.
Zusätzliche Referenten können Sie über die Referentensuche suchen und hinzufügen. Nach Eingabe einer Buchstabenfolge erhalten Sie durch Klick auf „Suchen“ eine Liste aller Referenten Ihrer Organisation, deren Namen diese Buchstabenfolge enthält. Hier wird z. B. nach „Person“ gesucht, woraufhin die beiden Referenten „Person 4“ und „Person 9“ gefunden werden.
Durch Klick auf die Lupe wird Ihnen die Referentenhistorie angezeigt.
Klicken Sie auf „Hinzufügen“, um neue Referenten zu der Veranstaltung hinzuzufügen.
Mit Klick auf „Referenteneingabe beenden“ gelangen Sie zum letzten Formular der Lehrgangseingabe: „Checkliste auswählen“. Wählen Sie hier aus den vorangelegten Checklistenarten die passende Checklistenart aus. Üblicherweise haben die Dienststellen folgende Checklisten, welche die jeweiligen Lehrgangsformate darstellen: „Präsenzfortbildung“, „Dienstbesprechung“ und „Auswärtslehrgang“.
Mit “Speichern” wird die Lehrgangseingabe abgeschlossen. Sie befinden sich anschließend in der Veranstaltungsübersicht „Veranstaltung bearbeiten“. Durch Klick auf „Details“ können Sie sich die bisher erfassten Veranstaltungsdaten anzeigen lassen und bearbeiten.
Im Abschnitt „Bearbeitungswerkzeuge“ haben FMAs mit erweiterten Zugriffsrechten die Möglichkeit, Programmpunkte zu erfassen, Referenten zuzuweisen, Feedbackbögen zu verwalten, sowie (zu einem späteren Zeitpunkt) Bewerber- und Teilnehmerliste einzusehen und E-Mails an Referenten und Teilnehmer zu versenden und nach Veranstaltungsabschluss bedarfsweise einen Lehrgangsbericht zu erstellen.
Weitere Informationen zu den Möglichkeiten, die FIBS 2 im Rahmen der Lehrgangseingabe bietet, erhalten Sie im bereits erwähnten Selbstlernkurs „FIBS 2 Lehrgangsverwaltung“.
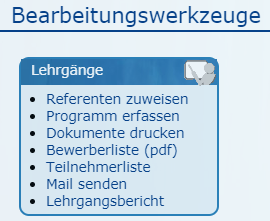
Erfassen Sie als FMA eine Maßnahme mit der Veranstaltung „Testtitel 1“.
Beachten Sie dabei folgende Punkte:
- Wählen Sie Rahmendaten (Veranstaltungsbeginn, -ende, Anmeldeschluss, Veranstaltungsort) frei aus.
- Weisen Sie der Maßnahme mehrere Schularten und Schlagworte aus verschiedenen Schlagwortkategorien zu.
- Fügen Sie für die zweite Hälfte der Veranstaltung „Testtitel 1“ eine zusätzliche Person als Referent hinzu.
3.4 Maßnahme einreichen (FMA mit erweiterten Zugriffsrechten)
Klicken Sie als FMA auf den Menüpunkt „Eigene Bewerbungen“ in der Kachel „Genehmigung“ und wählen Sie durch Klick auf „Bearbeiten“ die entsprechende Veranstaltung aus. Sie gelangen zum Formular „Maßnahme bearbeiten“.
Im oberen Abschnitt des Formulars befindet sich die „Liste der Veranstaltungen“. Durch Klick auf die Schaltfläche „Veranstaltung hinzufügen“ können Sie bei Bedarf weitere Veranstaltungen zu dieser Maßnahme hinzufügen.
Im unteren Abschnitt befinden sich die „Informationen zur Maßnahme“. Hier können Sie Maßnahmendaten wie beispielsweise Titel oder Beschreibung bei Bedarf ändern.
Nach der Anpassung der Maßnahmendaten im Formular „Maßnahme bearbeiten“ können Sie die Maßnahme durch Klick auf die Schaltfläche „Maßnahme einreichen“ zur Genehmigung bei Ihrer Dienststelle einreichen. Hierbei gelangen Sie zum Formular „Maßnahme einreichen“. Hier können Sie die Angaben zu den Lehrgangsdaten nochmals prüfen und im Textfeld „Bemerkung“ Anmerkungen hinzufügen. Diese Anmerkungen werden der Dienststelle bei der Genehmigung angezeigt.
Mit Klick auf die Schaltfläche „Antrag absenden“ wird die gesamte Maßnahme der Dienststelle zur Genehmigung vorgelegt. Mit dem Absenden können Sie die Daten von Maßnahme und Veranstaltung bis zur Entscheidung durch die Dienststelle (Genehmigung / Ablehnung) nicht mehr ändern.
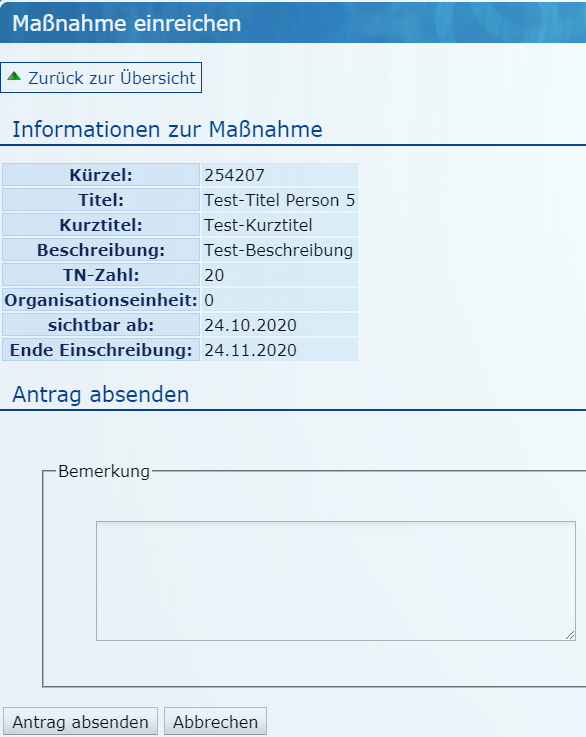
Fügen Sie zu der in Aufgabe 2 angelegten Maßnahme noch eine zusätzliche Veranstaltung namens „Testtitel 2“ hinzu. Die Rahmendaten dieser Veranstaltung können Sie frei wählen. Senden Sie den Antrag auf Genehmigung der Maßnahme (also beide Veranstaltungen) ab und fügen Sie vorher eine kurze Begründung hinzu.
3.5 Beantragte Maßnahme prüfen (Dienststelle)
Sobald ein FMA die Genehmigung einer Maßnahme beantragt, erscheint auf der Startseite der Dienststelle eine Mitteilung. Klicken Sie auf den Link „Antrag bearbeiten“ in der Mitteilung, um die beantragte Maßnahme zu prüfen.
Alternativ gelangen Sie dorthin auch ohne Klick auf die Mitteilung: Sie können Sie auf den Menüpunkt „Lehrgänge genehmigen (FMA)“ in der Kachel „Genehmigung“ klicken. Es erscheint die Liste aller beantragten Maßnahmen, die irgendein FMA ihrer Organisation genehmigen lassen möchte. Klicken Sie auf „Bearbeiten“, um eine konkrete Maßnahme zu prüfen.
Sie gelangen zu dem Formular „Antrag bearbeiten“. Hier können Sie einen ersten Überblick über die vom FMA eingegebene Maßnahme und die zugehörigen Veranstaltungen gewinnen.
Wenn Sie auf das Lupensymbol rechts neben dem Lehrgangsort klicken, können Sie sich detailliertere Informationen zu jeder einzelnen Veranstaltung anzeigen lassen. Bei Bedarf können Sie auch Änderungen vornehmen, indem Sie beispielsweise über Klick auf die Schaltflächen „Schulart bearbeiten“ oder „Fächer / Zielgruppen / Schlagwörter bearbeiten“ die Angaben ändern.
3.6 Beantragte Maßnahme ablehnen (Dienststelle)
Nach der Prüfung der Lehrgangsdaten (siehe Kapitel 3.5) können Sie als Dienststelle den Lehrgang im Formular „Antrag bearbeiten“ annehmen oder ablehnen.
Um einen Lehrgang, d. h. eine Maßnahme inklusive ihrer Veranstaltungen, abzulehnen, klicken Sie auf „Lehrgang ablehnen“. Bei Eingabe einer Bemerkung wird diese an den FMA weitergeleitet. Der FMA kann die abgelehnte Maßnahme, gegebenenfalls abhängig von den Bemerkungen, daraufhin verbessern und nochmals neu einreichen.
Loggen Sie sich als Dienststelle (Person 1) ein und lehnen Sie die vom FMA eingegebene Maßnahme ab. Fügen Sie eine kurze Begründung hinzu.
3.7 Genehmigungsstatus anzeigen (FMA mit erweiterten Zugriffsrechten)
Klicken Sie als FMA in der Kachel „Genehmigung“ auf den Menüpunkt „Eigene Bewerbungen“, um sich den Genehmigungsstatus der von Ihnen angelegten Veranstaltungen anzeigen zu lassen.
Hier werden drei Abschnitte angezeigt.
-
„Nicht beantragt“:
In diesem Abschnitt befinden sich Maßnahmen, welche Sie als FMA angelegt haben, aber deren Genehmigung Sie noch nicht bei Ihrer Dienststelle beantragt haben. -
„In Bearbeitung“:
In diesem Abschnitt befinden sich Maßnahmen, deren Genehmigung Sie bereits bei der Dienststelle beantragt haben, ohne bisher eine Rückmeldung (Genehmigungsentscheidung) erhalten zu haben. -
„Abgelehnt“:
In diesem Abschnitt befinden sich Maßnahmen, die von Ihrer Dienststelle abgelehnt wurden. Diese Maßnahmen können Sie allerdings bearbeiten und gegebenenfalls nochmals zur Genehmigung bei Ihrer Dienststelle einreichen.
Maßnahmen, welche Sie noch nicht zur Genehmigung eingereicht haben, können Sie durch Klick auf „Bearbeiten“ öffnen und zur Genehmigung freigeben.
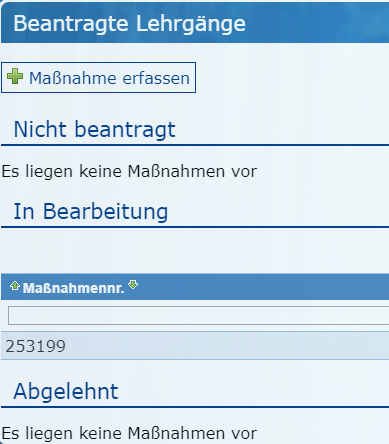
3.8 Abgelehnte Maßnahmen bearbeiten (FMA mit erweiterten Zugriffsrechten)
Sobald die Dienststelle eine Maßnahme abgelehnt hat, erscheint auf der FMA-Startseite eine Mitteilung.
Klicken Sie auf den Link „Anträge anzeigen“ in der Mitteilung, um die abgelehnte Maßnahme zu bearbeiten. Alternativ gelangen Sie auch ohne Klick auf die Mitteilung dorthin: Sie können auf den Menüpunkt „Eigene Bewerbungen“ in der Kachel „Genehmigung“ klicken.
Klicken Sie bei einer abgelehnten Maßnahme zunächst auf die Lupe, um Einblick in den Genehmigungsverlauf der Maßnahme zu erhalten und alle Kommentare der Dienststelle einsehen zu können.
Sie haben die Möglichkeit, die abgelehnte Maßnahme durch Klick auf „Bearbeiten“ zu öffnen und gegebenenfalls zu überarbeiten, um diese anschließend wieder zur Genehmigung einzureichen.
Loggen Sie sich als FMA (Person 5 oder Person 9) ein und korrigieren Sie die Maßnahme entsprechend der Vorgaben der Dienststelle. Reichen Sie die Maßnahme anschließend nochmals zur Genehmigung ein.
3.9 Beantragte Maßnahme genehmigen (Dienststelle)
Um als Dienststelle eine Maßnahme zu genehmigen, klicken Sie auf „Lehrgang übernehmen“ im Formular „Antrag bearbeiten“. Zu diesem Formular gelangen Sie analog zu der in Kapitel 3.5 erläuterten Vorgehensweise.
Loggen Sie sich als Dienststelle (Person 1) ein und genehmigen Sie die Maßnahme des FMA.
3.10 Genehmigte Maßnahme bearbeiten (Dienststelle)
Klicken Sie auf den Menüpunkt „Lehrgangsverwaltung“ in der Kachel „Lehrgänge“, um als Dienststelle eine genehmigte Maßnahme zu bearbeiten. Es öffnet sich das Formular “Veranstaltungen anzeigen.”
Darin erhalten Sie über die Lupe eine Übersicht über die einzelnen Veranstaltungen der Maßnahme. Wählen Sie zum Bearbeiten die entsprechende Veranstaltung durch Klick auf „Bearbeiten“ aus und Sie gelangen zur Checkliste der Veranstaltung. Näheres zu den umfassenden Funktionen der Checkliste erfahren Sie im Selbstlernkurs „FIBS 2 Lehrgangsverwaltung“.
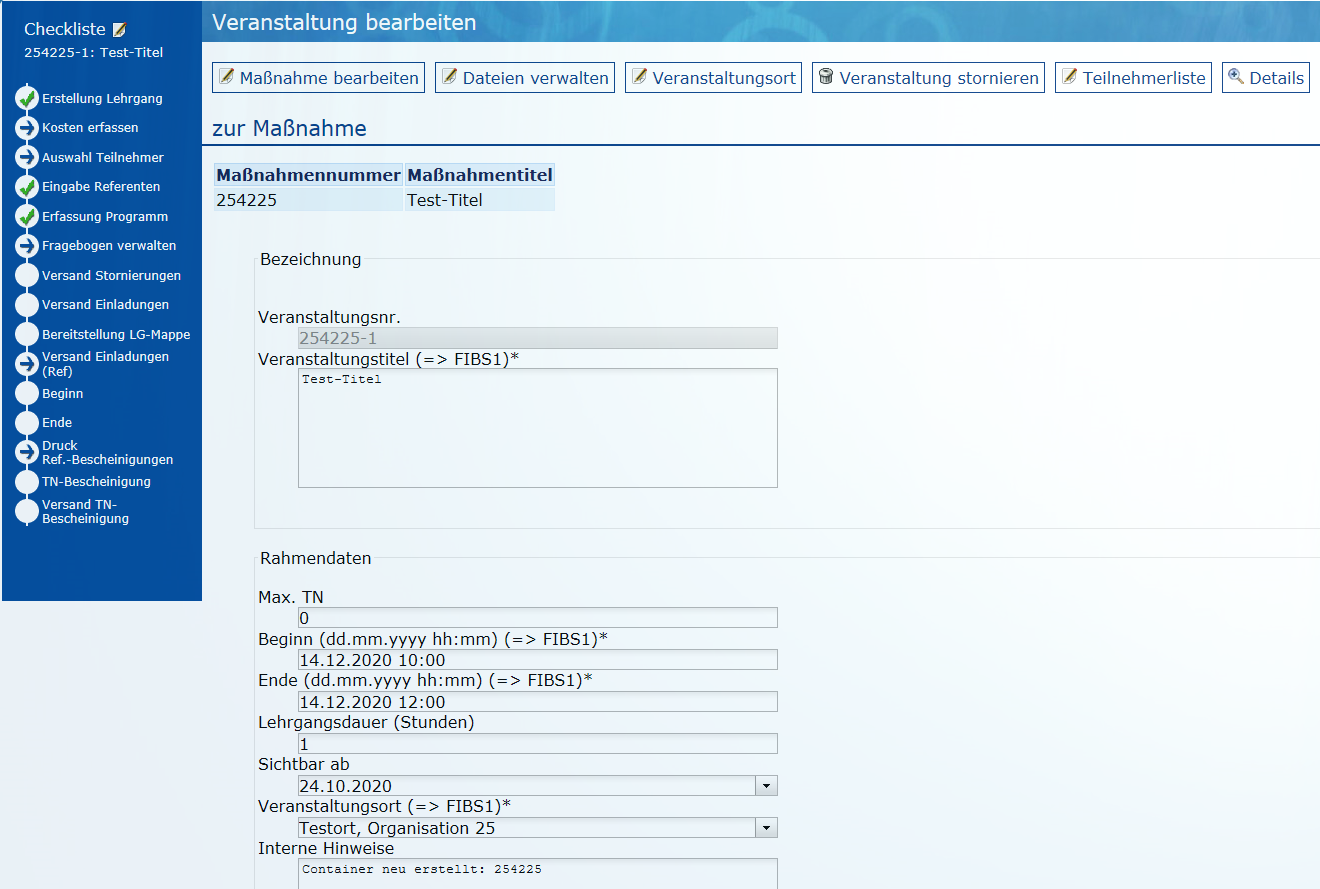
3.11 Genehmigte Maßnahme bearbeiten (FMA mit erweiterten Zugriffsrechten)
FMAs mit erweiterten Zugriffsrechten können eine Maßnahme nach der Genehmigung ebenfalls durch Klick auf den Menüpunkt „Lehrgangsverwaltung“ in der Kachel „Lehrgänge“ bearbeiten. Allerdings gelangen Sie als FMA nicht zur Checkliste der Veranstaltung, sondern verfügen nur über eine eingeschränkte Auswahl an Bearbeitungswerkzeugen:
- Referenten zuweisen
- Programm erfassen
- Dokumente drucken
- Bewerberliste (pdf) generieren
- Teilnehmerliste generieren
- Mail senden
- Lehrgangsbericht erstellen (sofern dies für Ihre Organisation freigeschalten ist)
Näheres zu den Bearbeitungswerkzeugen erfahren Sie im Selbstlernkurs „FIBS Lehrgangsverwaltung“.
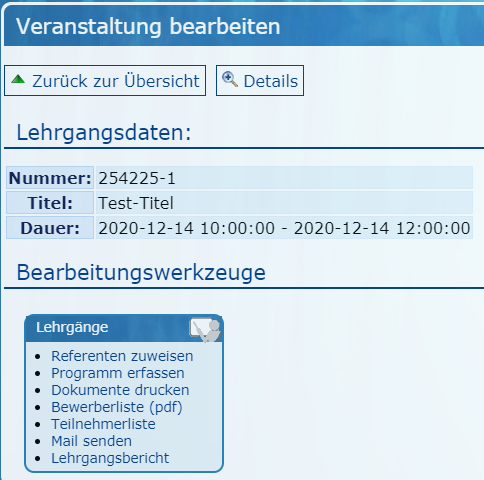
Loggen Sie sich sowohl als Dienststelle (Person 1) wie auch als FMA (Person 5 oder Person 9) ein und vergleichen Sie die Möglichkeiten zur Bearbeitung der in Aufgabe 6 genehmigten Maßnahme.